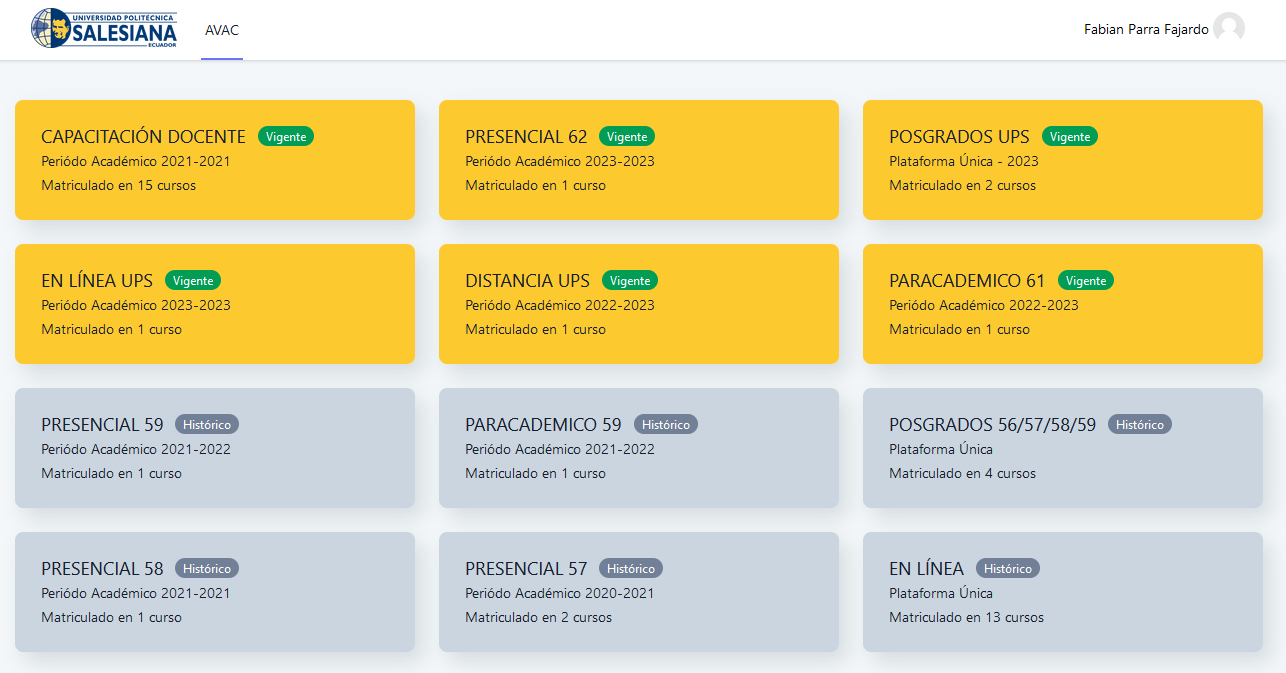Foro
Herramienta de comunicación y trabajo donde estudiantes responden a mensajes anteriores, creando hilos de conversación.
Foro
¿Cómo se participa en la actividad Foro?
Una vez que el docente configure la actividad foro y la active como visible se procede de la siguiente manera:
- Ubicarse en la sección o unidad de estudio donde se encuentre el foro y dar clic sobre el enlace que contiene el nombre de la temática a tratar, junto al ícono
.
En caso que el docente configure el tipo de foro como:
Foro para uso general
Se visualizará de la siguiente manera:


Para eso se debe arrastrar al recuadro con la flecha 


| # | Descripción |
|---|---|
| 1 | Al activar la opción de enlace permanente usted podrá compartir la dirección de su participación en el foro a cualquiera de sus compañeros de curso.  |
| 2 | En caso de pulsar Editar se abre en la misma ventana una sección Su respuesta donde, puede editar el Asunto, Mensaje o Adjunto archivo en caso de requerirlo y por último de clic en Guardar Cambios.  |
| 3 | En caso de elegir Borrar le aparecerá un cuadro de dialogo donde pedirá su confirmación para eliminar su participación, de clic en Continuar.  |
| 4 | Al dar clic en Responder se despliega en la parte inferior un recuadro para que coloque su mensaje; en caso de querer adjuntar un archivo adicional pulse en Avanzada, una vez que revisó y vio que esta correcto el contenido pulse en Enviar al foro.  |
En caso de existir más de una participación, se presentará una opción adicional Mostrar mensaje anterior, que al dar clic sobre este le re direccionará a la primera participación del foro.
Debate sencillo
Se visualizará de la siguiente manera:

Importante En caso que el docente configuró fechas límites para la entrega de la actividad Foro. En la parte superior encontrará un recuadro pintado de color azul, mismo que indica que se ha alcanzado la fecha límite para publicar en este foro, por lo que ya no pueden publicar en él , y no se visualizará la opción Responder.