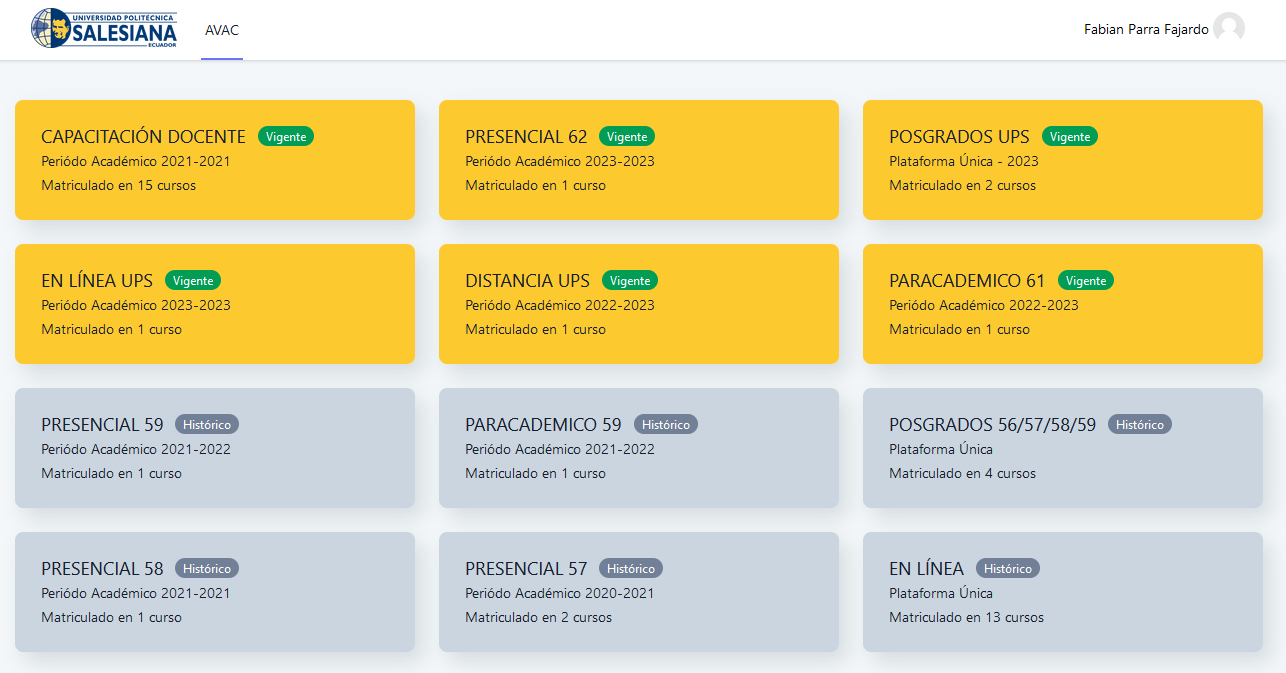Wiki
Conjunto de páginas web creadas gracias a la colaboración de un grupo de personas, que se pueden enlazar entre sí.
| NOTA: En Moodle, es una herramienta de trabajo no es evaluable. Los participantes de un curso pueden crear documentos trabajando juntos en una única Wiki, o cada estudiante puede tener una Wiki individual |
|---|
Creación de la Actividad
- De clic en el botón de color azul que dice "Activar edición".
- En la unidad de estudio que se desee, dar clic en "Crear una actividad o recurso"
- Seleccionar "Wiki".
Donde se visualizarán los siguientes aspectos:
General
- Indicar "Nombre de la wiki".
- En "Descripción" de la wiki, añada un texto que especifique su temática y finalidad.
- "Modo Wiki" , determina:
- cualquier usuario puede editar la wiki (Wiki colaborativa)
- cada usuario tiene su propia Wiki y sólo esa la puede editar (Wiki individual).
- "Nombre de la primera página".
Formato
- "Formato por defecto". Este ajuste determina el formato usado inicialmente cuando se editan páginas Wiki:
- "HTML", propio editor HTML de Moodle.
- "Creole", lenguaje común de marcas wiki que tiene disponible una pequeña barra de herramientas de edición.
- "Nwiki", Lenguaje de marcas parecido al Mediawiki usado en el módulo Nwiki.
- Si se marca la casilla "Forzar formato" no hay opción para elegir el formato cuando se edite la página Wiki.
- Para realizar una configuración avanzada revise: "Ajustes básicos de la Actividad".
Para terminar, pulsar "Guardar cambios y mostrar".
Configuración Avanzadas de la Wiki
Una Wiki comienza con una Página principal. Cada participante puede editarla y añadir otras páginas añadiendo enlaces a las mismas desde la página Wiki principal. Para poder acceder a esta configuración:
- De clic sobre la Wiki
Una vez creada, se muestra la pantalla de edición de la primera página, donde hay que:
- Poner el " Titulo nuevo de la página". Este nombre es el que se utiliza para enlazar esta página desde las demás.
- Elegir el "Formato" con el que editarla
- De clic "Crear Página".
Al crear la nueva página aparece el formulario de edición de la página. En el centro de la pantalla se dispone de un editor de texto con el que añadir contenido a la nueva página y pulse en "Guardar" , caso contrario en "Vista previa" el cual le permite comprobar cómo queda la página.
Para añadir nuevas páginas enlazadas desde la actual se pone el nombre de la nueva página entre dos pares de corchetes, es decir, [[palabra]].
Al Guardar la página editada se muestra el resultado y los enlaces a nuevas páginas aparecen en color rojo.
Para crear y editar la nueva página se pulsa sobre el enlace de color rojo, apareciendo la pantalla de creación de una nueva página. Los enlaces a páginas ya creadas aparecen en color azul.
En la parte superior de la wiki figuran pestañas, que también se encuentran como opciones en el menú de Navegación:
- Ver. Muestra toda la página en modo de vista.
- Editar. Permite editar la página. Cada página sólo puede ser editada por una persona a la vez.
- Comentario. Permite realizar comentarios sobre la página wiki.
- Historia. Permite ver quién y qué ha sido modificado en la Wiki.
Al dar clic en Comparar Seleccionados, compara las diferentes versiones y restaura versiones antiguas.
- Mapa. Ofrece la siguiente información sobre la Wiki:
- Contribuciones. Páginas en las que ha colaborado el usuario.
- Enlaces. Las páginas que llevan a la actual y las páginas a las que se puede llegar desde la actual.
- Páginas huérfanas. Páginas que no son enlazadas desde ninguna otra.
- Índice de la página. Árbol de páginas que cuelgan de la actual.
- Lista de páginas. Todas las páginas de la wiki ordenadas alfabéticamente.
- Páginas actualizadas. Páginas editadas recientemente.
- Ficheros. Permite acceder a todos los archivos utilizados en la Wiki.
- Administración. Esta opción está disponible sólo para los profesores. Permite borrar una versión de una página o la totalidad de la página seleccionada. La página principal no se puede borrar.