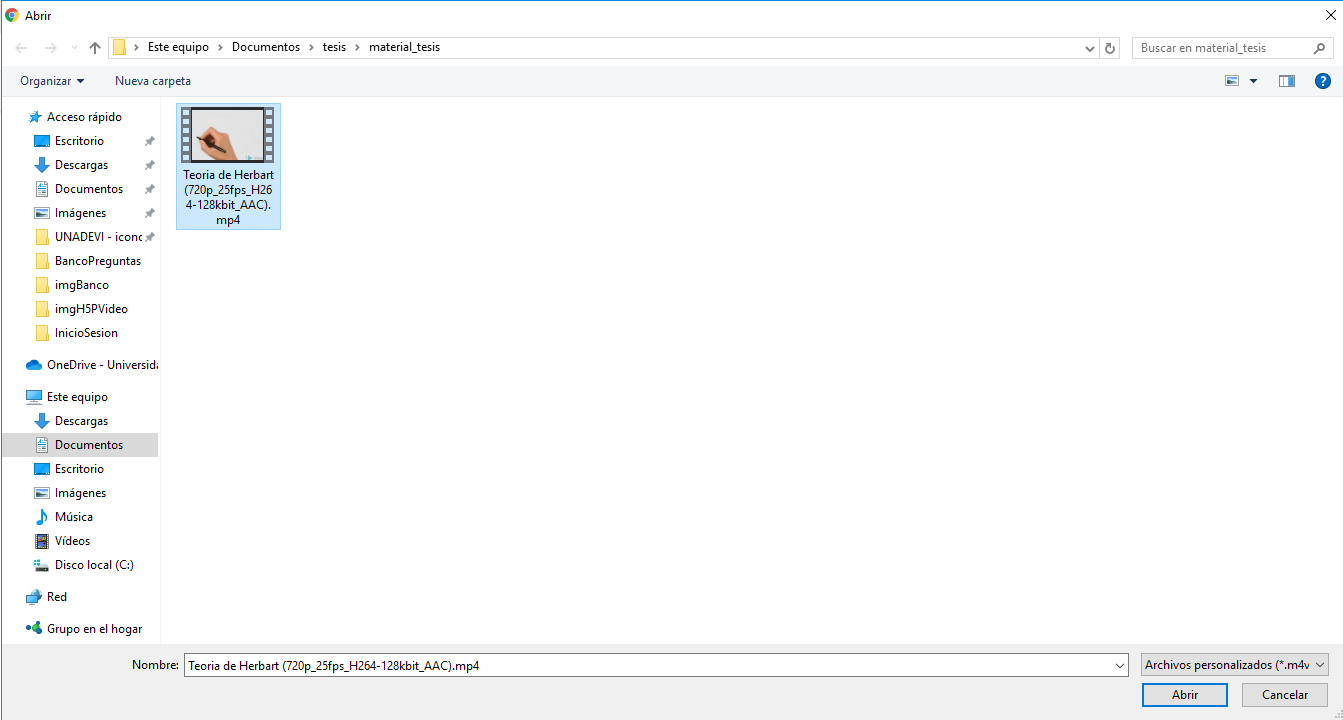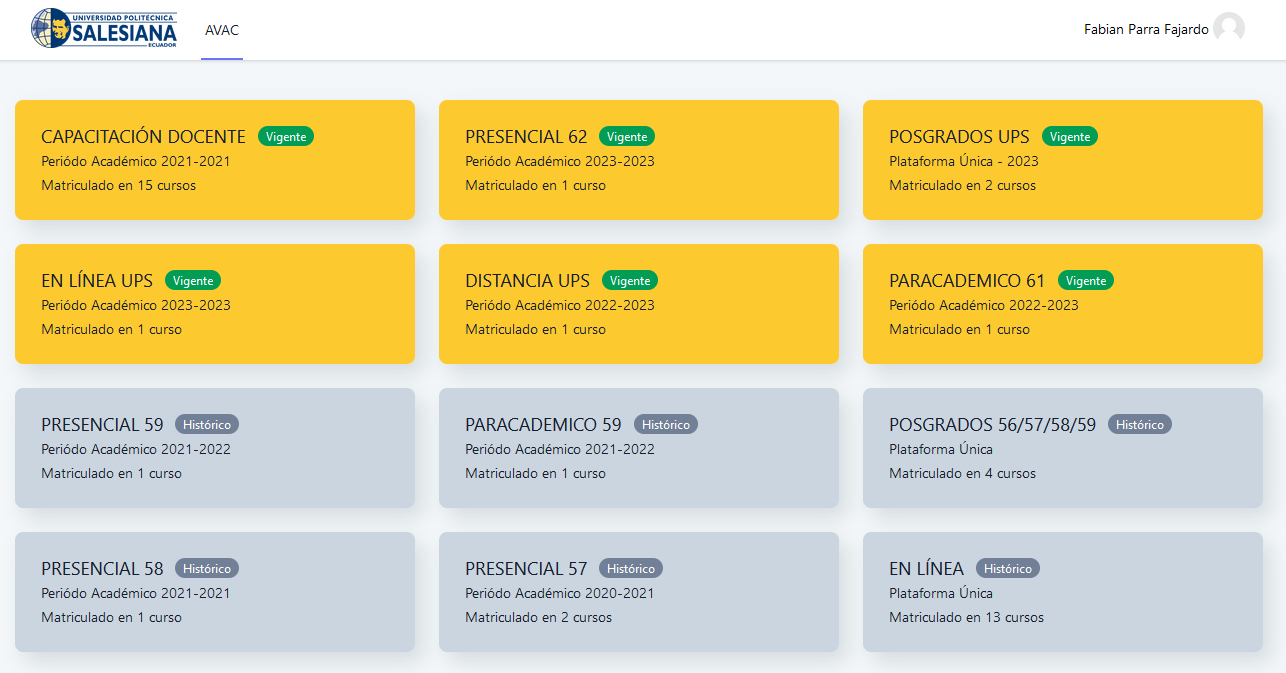Video Interactivo
Videos enriquecidos con definiciones interactivas, imágenes, tablas, preguntas de opción múltiple y completar espacios en blanco.
Los videos se enriquecen con definiciones interactivas, imágenes, tablas, preguntas de opción múltiple, completar espacios en blanco.
| Nota: Las preguntas del cuestionario pueden saltar a otra parte del video según la entrada del usuario, además se pueden agregar resúmenes interactivos al final del mismo. |
|---|
¿Cuándo usar las presentaciones del curso?
Cuando se cuenta con un videoclip que se desea enriquecer con elementos interactivos, facilitando el aprendizaje diferenciado ya que el alumno puede interactuar durante la reproducción de video, al agregar imágenes, tablas, texto, cuestionarios, etc.
Paso 1: Tema
Se utiliza video que trata sobre la Teoría de Herbart (Pedagogía).
Paso 2: creación de un video interactivo
Opción 1
Para ingresar al "Banco de contenido" podrá hacerlo desde la página del curso al dar clic en Crear una Actividad o Recurso añadir una actividad o un recurso.
Seleccione H5P
Ingresar el nombre y la descripción de la actividad, dentro de "Paquete de archivos" tendrá la opción de añadir o subir un archivo (.h5p) o arrastrarlo y soltarlo adentro del área designada. Posterior a eso de clic en el enlace banco de contenido (abre en una nueva ventana).
Opción 2
También puede ingresar por la parte final del menú ubicado al lado izquierdo de su navegador y de clic en "banco de contenido"
Aparecerá una nueva ventana, donde debe dar clic en "Agregar" desplegándose una lista de opciones de posibles actividades, seleccione a "Interactive Video"
Paso 3: editor de video interactivo
Se visualiza el editor de video interactivo. Inserte un Título.
En la parte superior cuenta con 3 pestañas: "Subir/Insertar Video", "Agregar una interacción" y "Resumen del ejercicio", las cuales representan un flujo de trabajo natural para crear un video interactivo. De forma predeterminada, se visualizará la pestaña "Subir/Insertar Video".
Paso 4: sube el video
Computador
De clic en Añadir archivo
Busca el video en su computador que desea subir a su presentación y pulse en Abrir. El cual tardará unos segundos en cargarse.
Se visualizará un icono cuadrado negro que indica mp4:
Presione nuevamente el botón para agregar más y colocar el videoclip en formato WebM, que lo puede convertir dando clic en el siguiente enlace: Conversor de MP4 a WEBM, con la finalidad de garantizar la compatibilidad en todos los navegadores, visualizándose de la siguiente manera:
En Etiqueta de calidad de video, agregue etiquetas relevantes para ambos niveles de calidad. Ahora de clic en Editar copyritht
Vimeo Primero debe ingresar a su cuenta de Vimeo donde tiene alojado el video a ser utilizado. De clic sobre el enlace del video.
En el menú que se encuentra ubicado en el lado lateral izquierdo de clic en Distribución
Ubíquese en Vínculos del archivo de video y proceda a dar clic en copiar vinculo.
De clic en Añadir archivo
Aparecerá un icono cuadrado negro con mp4 escrito en él:
Ahora de clic en Editar copyritht
Paso 4: Agregar interacciones
Damos clic en la pestaña Agregar una interacción ubicada en la parte superior del editor, visualizándose la vista previa del videoclip agregado:
Para agregar interacciones utilizamos la barra de herramientas:
Hay tres tipos diferentes de interacciones:
- Interacción de la prueba (Pregunta), presentada como un botón azul
- Interacciones simples (texto, imagen, tabla), presentadas como un botón violeta y
- Interacción de adaptabilidad (Ir a)
Paso 5: Interacción de texto
Ubique donde quiera que se inserte su actividad interactiva moviendo la barra de reproducción, presione el botón 
Mostrar duración: tiempo que dura el texto como visible en la presentación. Pausa: se marca en caso de querer que el video se detenga automáticamente cuando aparece la interacción. Mostrar como: Se presentan dos opciones "Botón" donde el usuario debe presionar para abrir la información mientras que "Cartel" es una interacción expandida mostrada directamente por delante del video. Etiqueta es un texto que se mostrará junto al icono de interacción como una breve descripción de lo que el alumno puede esperar encontrar en la interacción. Título: de un nombre descriptivo a su interacción Texto, se agrega texto que ayude a profundizar la temática. Por último, presione Hecho.

| Nota: Al pulsar dos veces en el icono de interacción se abrirá la ventana de edición. |
|---|

Paso 6: Interacción de la imagen
Ubique donde quiera que se inserte su actividad interactiva moviendo la barra de reproducción, presione el botón Imagen
- Mostrar duración: tiempo que dura el texto como visible en la presentación. Pausa: se marca en caso de querer que el video se detenga automáticamente cuando aparece la interacción.
- En Mostrar como escoja Botón , para que se visualice cuando presione el
- Inserte en Título el nombre de la interacción.
- Imagen seleccione la imagen a visualizar desde su computador y de clic en Añadir
- Texto alternativo , se visualizará cuando no se pueda cargar la imagen.
- Texto al pasar el ratón encima , es opcional y se visualizará cuando el usuario pasa el puntero del ratón encima de la imagen.
- Proceda a dar clic en Hecho.
| Nota: se procede con los mismos pasos detallado anteriormente si se desea agregar preguntas múltiples, llenar los espacios en blanco,arrastrar y soltar preguntas. |
|---|
Paso 7: Resumen
Tiene como objetivo hacer que el alumno reflexione sobre el contenido de aprendizaje presentado en el video.
- Título : coloque el nombre que asignará a su resumen.
- Texto introductorio : una pequeña descripción de la actividad
- En Resumen , seleccione la pestaña Textual donde se debe considerar los siguientes aspectos.
- Escriba cada oración en una línea por separado.
- Use una línea vacía para separar conjuntos de oraciones.
- La primera oración es siempre correcta.
- Si hubiera una pista - está escrita en la primera línea con el prefijo ": "
- Por último, de clic en Guardar.
Paso 8: Marcadores
Los marcadores se utilizan para indicar un tema nuevo, una interacción importante o un evento dentro del video. Regrese dando clic en la pestaña Agregar una interacción.
Los marcadores se abre al presionar el botón que se encuentra junto al botón Reproducir:
Se agrega un marcador moviendo el cabezal de reproducción al punto deseado en el video y presionando el botón Marcador, donde se le debe asignar una pequeña descripción.
Mueva el cabezal de reproducción a 0:00 y presione el botón Marcador. En el menú, presione Agregar marcador , coloque un nombre y pulse enter.
Cada marcador se indica con una línea gris vertical en la barra del reproductor. Los alumnos pueden saltar directamente a la reproducción que contiene el marcador presionando sobre este.
| Nota: Para editar la etiqueta de un marcador ubíquese en el marcador que desea editar, de clic sobre él y edite el texto directamente. Para eliminar de clic en el botón cerrar X |
|---|
Paso 9: Terminando
- De clic en el botón Guardar , para registrar su configuración