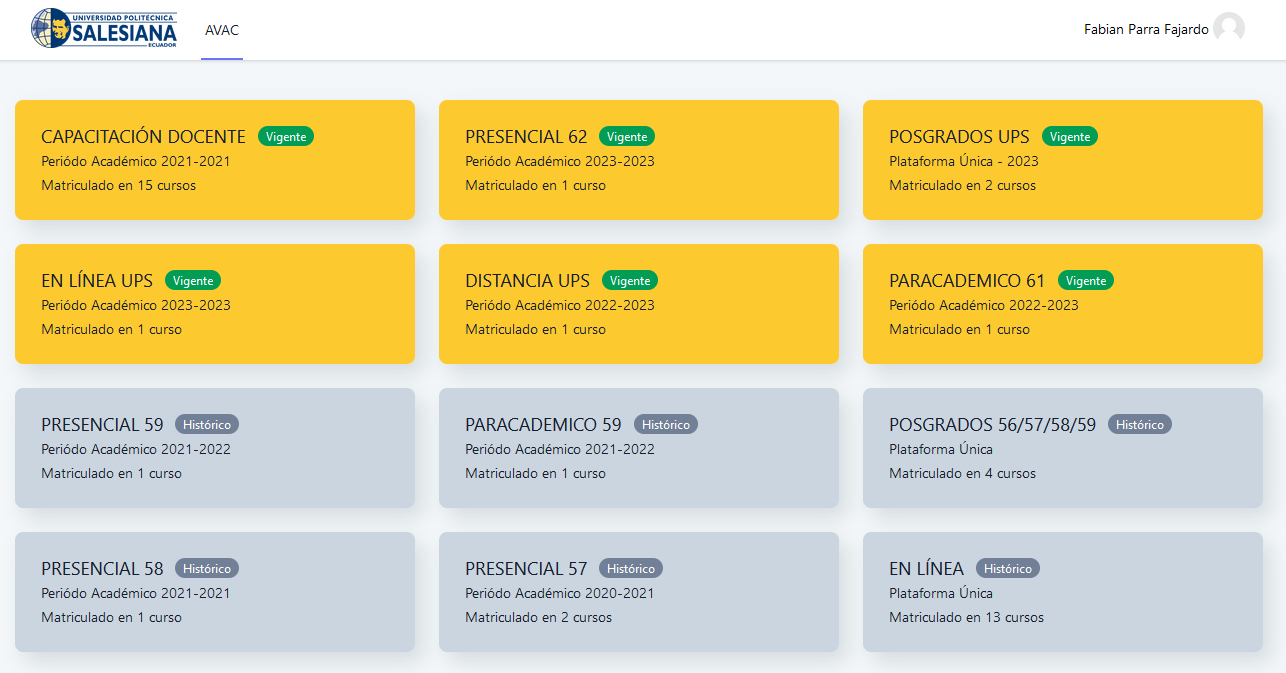Tarea
Herramienta que sirve para recoger los trabajos de los estudiantes de un curso.
| Nota: La solución de una Tarea no tiene que consistir necesariamente en subir archivos a la plataforma, existen tareas en las que el alumno puede escribir directamente la solución en Moodle. |
|---|
Creación de la Actividad
- De clic en el botón de color azul que dice "Activar edición".
- En la unidad de estudio que se desee, dar clic en "Crear una actividad o recurso"
- Seleccionar "Tarea".
Donde se visualizarán los siguientes aspectos:
General
- Escribir el "Nombre de la tarea".
- En el campo "Descripción" se plantea el enunciado.
- Se pueden agregar "Archivos adicionales" usando el selector de archivos o en su defecto arrastrando hacia la flecha
y soltando el archivo, el cual se visualizará en la parte inferior del enunciado de la Tarea.
Disponibilidad
- Configurar las fechas que definen la tarea
- Al dar clic en "Mostrar siempre la descripción", el enunciado de la tarea podrá ser visualizada permanentemente siempre que la actividad este como visible para los estudiantes. Caso contrario, se ocultará el enunciado hasta la fecha definida en " Permitir entregas desde" aunque la tarea esté visible para los estudiantes.
Tipos de entrega
- Al dar clic en "Texto en línea", los estudiantes pueden escribir la tarea directamente en un editor. Además, al seleccionar "Habilitar" se puede incluir un "Limite de palabras" para que no se exceda.
- Dando clic en "Archivos enviados", los estudiantes pueden realizar la entrega subiendo uno o más archivos según lo definido en "Número máximo de archivos subidos".
- El "Tamaño máximo de la entrega" permite controlar el peso de los archivos que se cargarán. Siendo 700MB el máximo peso permitido.
- Se pueden fijar los "Tipos de archivo aceptados" escribiendo sus extensiones con punto incluido, .jpg, .doc, .pdf, etc., escribiendo un listado MIME, video/mp4, application/msword, application/pdf, etc., o en su defecto seleccionando el grupo de archivos deseados y de clic en Guardar cambios.
Tipos de Retroalimentación
- "Comentarios de retroalimentación" ,permiten al profesor realizar comentarios personalizados a las entregas de sus alumnos.
- Si los "Archivos de retroalimentación" se encuentran activos, permiten al profesor subir un archivo como corrección para evaluar la tarea entregada por el estudiante.
- Al activar "Hoja de calificaciones externa" el profesor puede descargar o subir notas mediante un fichero.
- Al seleccionar SI en "Comentario en línea" durante la calificación, el contenido de la entrega, si es texto en línea, aparece en el campo de comentarios de retroalimentación.
Configuración de entrega
- Si se "Requiere que los alumnos pulsen el botón de envío**"**, estos tienen que confirmar su envío como definitivo, pudiendo subir los archivos como borrador y efectuar sobre ellos todo tipo de cambios hasta que decidan entregar de modo definitivo.
- En caso de activar "Es necesario que los estudiantes acepten las condiciones de entrega" , estos tienen que aceptar que la entrega corresponde a ellos, exceptuando aquella bibliografía a la que hagan referencia dentro de la misma.
- Según la opción que se escoja en "Permitir reapertura" los estudiantes:
- Tienen la posibilidad de reenviar de forma "Manual".
- El reenvío de forma "Automática hasta aprobar". El envío se vuelve a abrir automáticamente hasta alcanzar la calificación establecida para que apruebe.
- En "Número máximo de intentos" , se decide cuántas veces puede reenviar la tarea el alumno.
Configuración de entrega por grupo
- "Entrega por grupos" permite a los estudiantes la entrega conjunta de una tarea. Dicha tarea es compartida, visible y editable por todos los miembros de dicho grupo.
- "Se requiere formar parte de un grupo para realizar la entrega" impide que los estudiantes que no pertenecen a ningún grupo puedan entregar su trabajo.
- "Se requiere que todos los miembros del grupo entreguen" determina la necesidad de que cada miembro del grupo confirme la entrega. No es necesario que todos suban el fichero.
- Al elegir un "Agrupamiento para los grupos" , se utiliza para formar los equipos de estudiantes. Si no se establece, se utiliza la configuración por defecto de grupos. Es imprescindible si un estudiante pertenece a más de un grupo.
Avisos
- "Enviar aviso de entregas a los que califican" permite al profesor recibir un aviso cada vez que una tarea es enviada.
- "Notificar a los evaluadores las entregas fuera de plazo" permite al profesor recibir un aviso cada vez que una tarea es enviada fuera del plazo establecido. Se activará para su selección siempre que "Enviar aviso de entregas a los que califican" este en NO
- "Valor por defecto para "Notificar a los estudiantes"" habilita la opción que posibilita al profesor mandar un aviso al estudiante cuando sus tareas son calificadas
Calificación
- Se puede seleccionar el tipo de "Calificación"/imgDocs/Docentes/imgTarea/ que desea utilizar para esta actividad entre:
- "Escala": elegir de una lista desplegable creada con anterioridad
- "Puntuación": debe asignar una "Puntuación máxima".
- "Ninguna" : actividad no recibe calificación.
En caso de requerir hacer una calificación avanzada ingresar en : "Gestión de calificación".
- "Método de calificación": Seleccionar el método de calificación.
- Calificación simple directa. Calificación numérica con una escala textual.
- Guía de evaluación. Conjunto de criterios, evaluables sobre una puntuación máxima.
- Rúbricas. Conjunto de criterios, cada uno con varios niveles. La calificación se calcula según la puntuación asignada a los niveles seleccionados."Ver más".
- "Categoría de calificación": define la categoría en la que las calificaciones se ubican en el Libro de calificaciones.
- "Calificación para aprobar" determina la puntuación a partir de la cual la actividad se considera superada.
- El profesor puede "Ocultar la identidad" de los estudiantes a los evaluadores. Una vez iniciada la calificación de la actividad, esta acción no puede ser modificada.
- El profesor puede controlar el estado de cada envío y la notificación de la calificación activando "Usar workflow (flujo de trabajo) de calificaciones".
- Para realizar una configuración avanzada revise: "Ajustes básicos de la Actividad".
Para terminar, pulsar "Guardar cambios y mostrar".