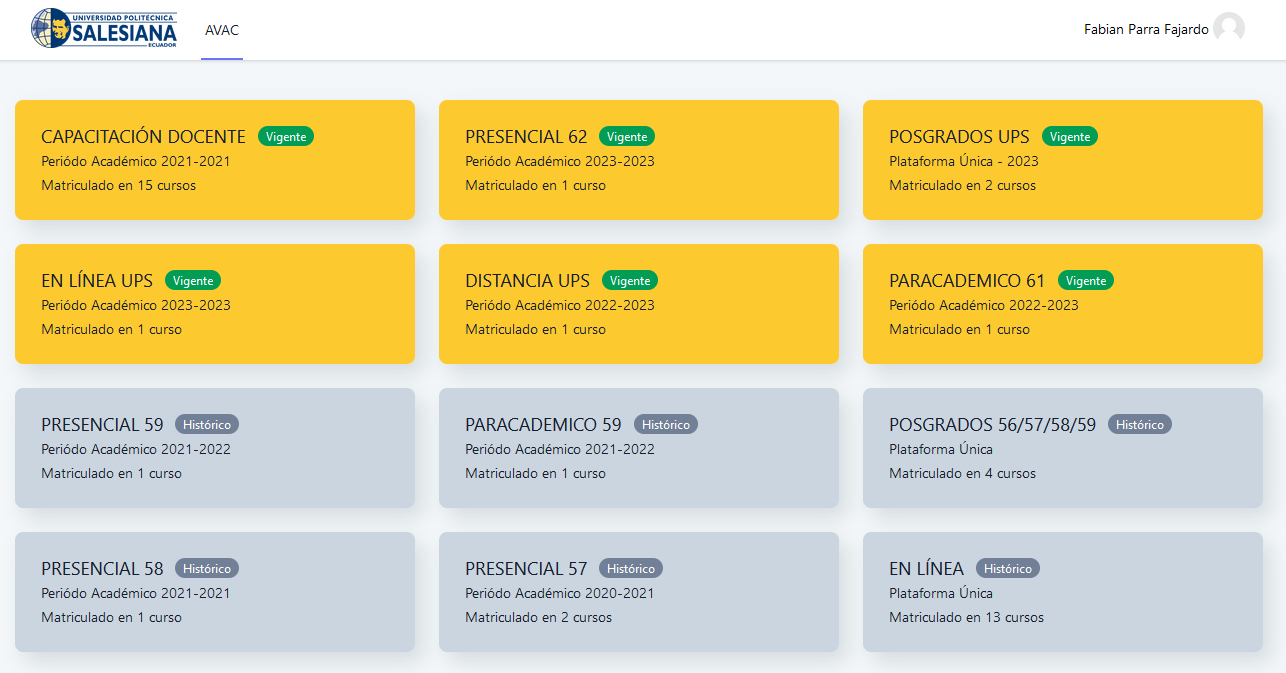Taller
Trabajo evaluable entre pares mediante conjunto de aspectos y rúbricas.
NOTA: En el Taller el alumno recibe dos calificaciones separadas:
- Por su trabajo, procedente de las evaluaciones que recibe.
- Por sus evaluaciones, que son calificadas de forma automática en función del grado de coincidencia con el resto de calificaciones.
Creación de la Actividad
- En la página del curso, en la parte superior derecha pulsar sobre el icono "Activar edición".
- En la sección correspondiente, pulsar "Añadir una actividad o un recurso".
- Seleccionar el recurso "Taller".
Donde se visualizarán los siguientes aspectos:
General
- Introduzca el "Nombre del Taller"
- Indique en forma general en que consiste la actividad dentro de "Descripción".
Ajustes de calificación
- "Estrategia de calificación". Dentro de la presente tabla explica los diferentes parámetros que esta opción tiene y sus respectivas configuraciones.
| Tipo de estrategia | Calif. Numérica | Calif. Si/No | Calif. Niveles | Comentario | Descripción |
|---|---|---|---|---|---|
| Calificación acumulativa | Si | No | No | Si | Se pueden comentar y calificar los aspectos especificados en la rúbrica. |
| Comentarios | No | No | No | Si | Se comentan los aspectos específicos, pero no se califican. |
| Número de errores | No | Si | No | Si | Se pueden realizar comentarios y calificar con sí o no sobre las afirmaciones definidas. |
| Rúbrica | No | No | Si | No | Se evalúan una serie de criterios especificados por niveles. |
- "Calificación por el envío" , puntuación máxima que puede obtener el estudiante por su trabajo.
- "Calificación para aprobar la entrega", si un ítem tiene una calificación que los usuarios deben igualar o superar para aprobar un ítem, puede fijarla en este campo.
- "Calificación de la evaluación", puntuación máxima que puede obtenerse al evaluar un envío.
- "Calificación para aprobar la evaluación", si un ítem tiene una calificación que los usuarios deben igualar o superar para aprobarlo.
- "Decimales en las calificaciones", indica el número de decimales a utilizar.
Parámetros de los envíos
- "Instrucciones para el envío", introduzca instrucciones necesarias para realizar la entrega. Es recomendable que se indique aquí el tamaño y el formato de los archivos que han de enviar los alumnos.
- "Número máximo de archivos adjuntos por envío", indica el número de archivos adjuntos que puede enviar el estudiante.
- "Formatos de ficheros que se permiten entregar", se pueden restringir las extensiones de los archivos a entregar a través de una lista separada por comas, estos pueden ser: .doc, .pdf, etc.
- "Tamaño máximo del archivo de entrega", tamaño máximo por archivo.
- "Envíos de última hora", determina si el estudiante puede enviar su trabajo fuera de plazo. Dichos trabajos no se pueden editar.
Configuración de la evaluación
- "Instrucciones para la evaluación", introduzca las indicaciones y recomendaciones necesarias para evaluar los trabajos de los otros estudiantes.
- "Usar auto-evaluación" , indica si los estudiantes tienen que evaluar también su propio trabajo.
Comentario
- "Modo de realimentación global", añade un campo de texto en la parte inferior del formulario de evaluación. La realimentación puede ser:
- Habilitado y Opcional
- Habilitado y Obligatoria.
- Deshabilitado
- "Número máximo de adjuntos" , indica el número de archivos adjuntos con los que puede responder al estudiante.
- "Formatos de ficheros permitidos para la retroalimentación" , se pueden restringir los formatos de los archivos de retroalimentación permitidos según el listado.
- "Tamaño máximo del archivo de retroalimentación" , es el tamaño máximo por archivo.
- "Conclusión" , texto que se muestra a los participantes al final de la actividad
Envíos de ejemplo
- "Usar ejemplos" , define si el profesor realiza algún envío como respuesta que sirve de ejemplo para que los estudiantes practiquen la evaluación sobre él.
- "Modo de evaluación de ejemplos" , en caso de haber marcado "Usar ejemplos" , se puede seleccionar:
- La evaluación de envíos de ejemplos es voluntaria
- Los ejemplos deben ser evaluados antes del envío propio
- Los ejemplos estarán disponibles después de mandar su propio envío, y debe ser evaluados antes de la evaluación por pares.
Disponibilidad
| Recuerde: Las fechas estipuladas dentro de este espacio, son las que se cumplen a cabalidad dentro de la Fase de envío y Fase de Evaluación para darles como válidas en una actividad Taller. |
|---|
Al dar clic en Habilitar las opciones "Abierto para envíos desde" y "Fecha límite de los envíos" , se definen los periodos durante el que se pueden realizar los envíos de respuesta.
"Cambiar a la siguiente fase después de la fecha límite para envíos" hace que el taller pase de la fase de envío a la de evaluación automáticamente al llegar la fecha de fin de envíos.
"Disponible para evaluación desde" y "Fecha límite para las evaluaciones" marcan el periodo durante el que los estudiantes tienen acceso a revisar y evaluar los trabajos enviados por sus compañeros que les han sido asignados
Para realizar una configuración avanzada revise: "Ajustes básicos de la Actividad".
Configuración Avanzadas del Taller
De clic sobre la actividad Taller creada.
Se visualizará una tabla indicando la fase actual en la que se encuentra y las acciones a completar, además proporciona avisos sobre el desarrollo.
El paso de una fase a otra puede controlarse mediante una programación de fechas en la configuración o pulsando en el icono de cada fase
Fase1: Configuración.
En esta fase se termina de configurar el Taller antes de ponerlo en marcha. Las tareas que comprende son:
- Definir la descripción del taller, así como proporcionar las instrucciones para el envío , en caso de no haberlo realizado anteriormente.
- Editar formato de evaluación ,depende de la Estrategia de calificación elegida, por ejemplo, en la calificación acumulativa, está formado por uno o más aspectos, cada uno con una descripción, una escala para calificarlo y un peso en la calificación total.
- Al crear la actividad Taller y marcar la opción "Usar ejemplos" , se debe realizar uno o más envíos. Este envío se realiza de la misma manera en que lo hace un estudiante. Después de realizar estos envíos debe evaluarlos.
Fase2: Envío.
Es la Fase de envío de respuestas por parte de los estudiantes. El profesor debe:
- Asignar los envíos para ser evaluados, se hace el final de la fase y puede ser aleatoria, manual o programada.
- La asignación aleatoria se encarga de repartir los envíos para ser evaluados. El criterio puede ser el número de trabajos que debe evaluar un revisor o el número revisores que deben evaluar cada trabajo.
Además, se puede:
- Si está configurado el **Modo grupos** , "Impedir revisiones por pares del mismo grupo". Caso contrario si se elige No hay grupos esta opción no aparece. - **"Eliminar asignaciones actuales"** , borra todas las asignaciones de evaluación que haya en el momento - Indicar si **"Los participantes pueden evaluar sin haber enviado nada"**. - **"Agregar autoevaluaciones"** , donde los alumnos revisan o autoevalúan su propio trabajo.
- La asignación aleatoria se encarga de repartir los envíos para ser evaluados. El criterio puede ser el número de trabajos que debe evaluar un revisor o el número revisores que deben evaluar cada trabajo.
Además, se puede:
- En la pestaña Asignación programada , permite una asignación automática al acabar la Fase de envío. Después de activarla, se deben rellenar las opciones ya vistas.
- La asignación manual el profesor decide qué trabajos evalúa cada estudiante. Decada participante se puede ver quién revisa su trabajo y qué trabajos revisa.
En caso de realizar una asignación aleatoria, se puede modificar posteriormente desde la asignación manual, además de proporcionar instrucciones para la evaluación en caso de no haberlo hecho anteriormente
Fase 3. Evaluación
El profesor calificar los envíos de los estudiantes, pero no es obligatorio
Al evaluar un trabajo, el profesor define:
- Peso que tiene su calificación, referenciada en las calificaciones otorgadas en las evaluaciones a los estudiantes en ese trabajo.
Se muestra una tabla con las calificaciones que recibe cada trabajo, donde al pulsar sobre ella se accede al detalle de la misma.
Fase 4. Evaluación de calificaciones
Calcula de forma automática la Calificación de los envíos y evaluaciones. Para ello, el profesor debe, dentro de Ajustes de la evaluación de las calificaciones , seleccionar un valor en "Comparación de evaluaciones" (muy laxa, laxa, justa, estricta o muy estricta) y pulsar "Recalcular los resultados".
Las dos calificaciones se calculan de la siguiente forma:
- Calcular calificación de envíos. Es la media de las evaluaciones dadas por los revisores, incluye la calificación realizada por el profesor con la ponderación que él defina.
- Calcular calificación de evaluación. Es la media de las calificaciones recibidas de las evaluaciones realizadas por otros estudiantes.
| Nota: En el parámetro "Comparación de evaluaciones", si es muy estricto, para recibir una puntuación alta la evaluación del estudiante debe parecerse a la Calificación del envío, caso contrario si es muy laxo, será penalizada si la evaluación se diferenciará mucho de la Calificación del envío. |
|---|
El informe calificador muestra lo siguiente:
| # | Denominación |
|---|---|
| 1 | Nombre del Estudiante |
| 2 | Título del envío |
| 3 | Calificaciones otorgadas al envío del estudiante |
| 4 | Calificación total por el envío del estudiante |
| 5 | Calificaciones por las evaluaciones realizadas |
| 6 | Calificación total por las evaluaciones realizadas |
| Nota: la Calificación por el envío se obtiene del promedio entre todos los estudiantes que calificaron en la columna Calificaciones recibidas (3) y la Calificación de la evaluación es el resultado del promedio de la columna Calificación otorgada (5). |
|---|
Además, debajo de la tabla de calificaciones, en la sección Caja de herramientas del Taller , el profesor dispone de dos botones:
- "Borrar todas las calificaciones agrupadas" , borra las calificaciones de las evaluaciones.
- "Borrar evaluaciones" , borra las calificaciones por los envíos.
Fase 5. Cerrado
Cuando se alcanza esta fase, los alumnos pueden consultar sus calificaciones. Ambas pasan separadas a la tabla de calificaciones del curso y finaliza la actividad del Taller.