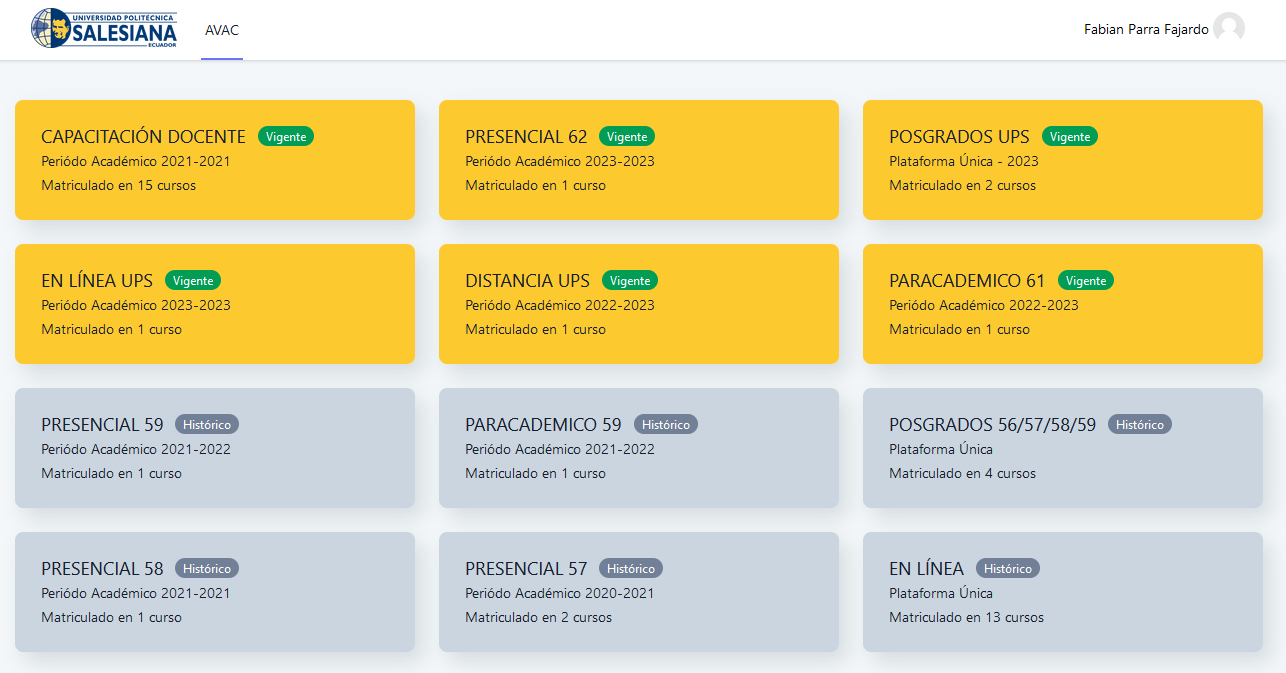Paquete Scorm
Sharable Content Object Reference Model, es un contenido empaquetado siguiendo el estándar SCORM de objetos de aprendizaje

| Nota: Moodle no genera el contenido, sino lo reproduce guardando datos y puntuaciones generados por la interacción de los estudiantes con él. |
|---|
Creación de la Actividad
- De clic en el botón de color azul que dice "Activar edición".
- En la unidad de estudio que se desee, dar clic en "Añade una actividad o un recurso"
- Seleccionar "Paquete SCORM".
Donde se visualizarán los siguientes aspectos:
General
- Definir el "Nombre" de la Actividad.
- En "Descripción" , añadir un texto que indique de forma general en qué consiste la Actividad.
Paquete
- Añadir un "Paquete" SCORM pulsando en "Agregar…"
o arrastrando el archivo al recuadro con la flecha
. Este es un archivo con extensión .zip que contiene archivos que siguen las especificaciones SCORM o AICC.
- En "Actualizar frecuencia automáticamente" mantener el valor por defecto "Nunca".
Apariencia
- "Mostrar paquete" SCORM en una nueva ventana, o dentro en la ventana actual del curso.
- En caso de abrir en una nueva ventana, definir dimensiones y componentes que se muestran de la misma.
- Indicar si se quiere "Mostrar nombre de la actividad" sobre el reproductor de SCORM.
- Al seleccionar Siempre en "Pasar por alto al estudiante la página de estructura de contenidos", el estudiante no visualizará este elemento.
- "Ocultar botón de previsualización". Al seleccionar Si , el alumno puede recorrer el SCORM sin que se considere que ha realizado un intento.
- En "Mostrar la estructura del curso en la página de entrada", al escoger la opción Si, se visualiza la tabla de contenidos en la página resumen del SCORM.
- "Mostrar la estructura del curso en el reproductor" , indica donde se visualizará la estructura del SCORM o si queda oculta.
- "Mostrar navegación" al presentar el contenido del SCORM.
- "No" , muestra los botones de navegación
- "Bajo el contenido" , muestra los botones de navegación debajo del contenido del paquete.
- "Flotante" , permite especificar manualmente la posición de los botones de navegación desde la izquierda y desde arriba con respecto a la ventana.
- "Mostrar estado de intentos" ,define si se muestra en la página de inicio, área personal o en ambos, la puntuación obtenida.
Disponibilidad
- De clic en "Habilitar" , para restringir la realización de la Actividad a fechas determinadas.
Calificación
- Establecer el "Método de calificación" para cada intento. Puede ser:
- "Objetos de aprendizaje" , muestra el número de SCOes aprobados o completados para la actividad. El valor más alto posible es el número total de SCOes.
- "Calificación más alta" , muestra la puntuación más alta obtenida por el alumno de entre todos los SCOes aprobados.
- "Calificación promedio" , puntuación media obtenida entre todos los SCOes.
- "Calificaciones sumadas" ,se suman todas las puntuaciones.
- Indica la "Calificación máxima" que se puede obtener.
Gestión de Intentos
- "Número de intentos" , define el número de intentos permitidos a los estudiantes.
- "Calificación de intentos" , al permitir varios intentos, esta opción específica si el intento más alto, promedio, primer intento o último es el que se registra en el Libro de Calificaciones.
- "Forzar nuevo intento", si se activa, cada vez que un paquete SCORM sea visitado cuenta como un nuevo intento.
- "Bloquear después último intento", impide realizar más intentos después de realizar todos los intentos asignados por el profesor.
Configuración de compatibilidad
- "Forzar finalización". Al activarse, todos los intentos que se inician se guardan como "Completados", es útil si no hace esto por sí mismo o no funciona correctamente.
- "Continuación automática".
- "No" , los usuarios deben pulsar "Continuar" para seguir.
- "Si", el siguiente SCO disponible se abre automáticamente.
- "Auto-guardado". Si se activa, la información del SCORM se guarda automáticamente.
- Para realizar una configuración avanzada revise: "Ajustes básicos de la Actividad".
Finalmente, pulse en "Guardar cambios y regresar al curso".