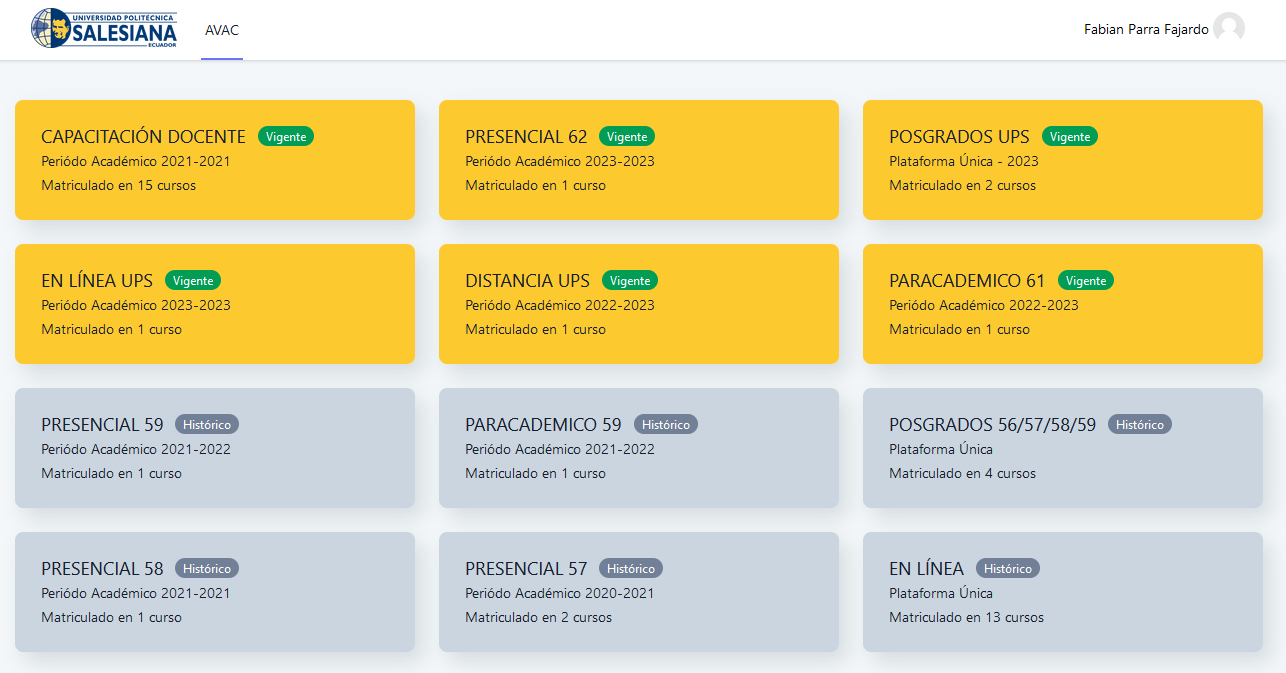Presentación Interactiva
Permite crear y entregar el material del curso directamente en su navegador.
La presentación del curso le permite crear y entregar el material del curso directamente en su navegador. Las presentaciones del curso contienen diapositivas en las que puede agregar varios elementos multimedia e interactivos para atraer al estudiante.
¿Cuándo usar las presentaciones del curso?
Las presentaciones del curso se utilizan cuando desea empaquetar una parte del contenido de aprendizaje en un formato estructurado e interactivo. Los estudiantes se deslizan por las diapositivas para experimentar el material de aprendizaje mientras resuelven varios cuestionarios o miran videos en el camino.
Paso 1 TEMA
Usaremos el artículo de la web sobre LA EDUCACIÓN EN LÍNEA como material de referencia para nuestra presentación del curso.
Paso 2: CREAR UNA PRESENTACIÓN DEL CURSO
OPCIÓN 1
Para ingresar al "Banco de contenido" podrá hacerlo desde la página del curso al añadir una actividad o un recurso en este caso H5P. O en su defecto, posterior a ingresar el nombre y la descripción de la actividad, dentro de "Paquete de archivos" tendrá la opción de añadir o subir un archivo (.h5p) o arrastrarlo y soltarlo adentro del área designada.
OPCION 2
Dentro del panel ubicado al lado izquierdo de su navegador encontrara un menú y en la parte final "banco de contenido".
Al ingresar se abrirá una nueva ventana, al pulsar en "Agregar" se desplegará una lista de opciones de recurso. Acceder a "Presentación del Curso".
Paso 3: EDITOR DE PRESENTACIÓN DEL CURSO
En la nueva ventana aparecerá el editor de presentación del curso. Opción de un título, una barra de herramientas superior e inferior y la mesa de trabajo.
La creación de contenido ocurre en la parte superior del editor, en la parte inferior encontraremos una barra de navegación donde se desplazarán las diferentes diapositivas y las opciones de botones como: añadir diapositiva, clonar, cambiar imagen de fondo, moverlas o eliminarlas.
Paso 4: DIAPOSITIVA 1
Comenzaremos agregando una diapositiva en el panel de diapositivas a la izquierda. Los títulos de las diapositivas se pueden utilizar para navegar entre las diapositivas.
| NOTA: Puede eliminar el panel de diapositivas por completo presionando el botón "Eliminar diapositivas". Sin embargo, esta acción no se puede deshacer. |
|---|
Presione el 

Ahora podemos pasar a agregar algunas imágenes, para ello previamente guarde las imágenes en una carpeta local.
Agregamos las imágenes usando el
Presione el botón 
Cambie el tamaño de la imagen tirando de la esquina inferior derecha de la imagen. Puede hacer la imagen un poco más pequeña o mover la imagen arrastrando y soltando.
Para finalizar la diapositiva 1, se agregará un texto
Utilice la herramienta "Texto"
Deje los otros campos en blanco y presione "Guardar". Puede colocar y cambiar el tamaño del bloque de texto de la misma manera que las imágenes. Ahora, coloque y dimensione el bloque de texto para que termine con algo como esto:
Paso 5: DIAPOSITIVA 2
Presione el 

De igual manera se agregarán las opciones de respuesta marcando la opción correcta. Se puede seguir añadiendo las preguntas que se desee
Visualizándose de la siguiente manera:
| NOTA: Se puede navegar entre las diapositivas presionando los títulos de las diapositivas en el panel de diapositivas o usando la barra de navegación. |
|---|
También podemos agregar un enlace. Para eso Utilice el 
Deberá añadir un "titulo" y la "URL". Luego presione en "Guardar" , puede cambiar el tamaño y colocar el cuadro de enlace para que tenga algo como esto:
Finalmente, agregaremos un Resumen para terminar la presentación del curso.
Paso 6: DIAPOSITIVA 3
El "Resumen" permitirá al alumno hacer un resumen interactivo de los aspectos más importantes de las tres diapositivas anteriores.
En la barra de herramientas, presione el 
| NOTA:En el editor de resumen, la declaración superior de un grupo de declaraciones es siempre la correcta. |
|---|
Presione "Guardar" cuando haya agregado las declaraciones. Luego coloque y cambie el tamaño del "Resumen" para que tenga algo como esto:
Paso 7: TERMINANDO
En la parte inferior del editor, encontrará la opción "Guardar" la presentación. Ahora debería tener el mismo resultado que el ejemplo presentado.
| NOTA: La actividad "presentación de curso" dispone de una variedad de alternativas para ir construyendo una presentación de su contenido de aprendizaje como presentaciones de Powerpoint, PDF o páginas web basadas en texto. |
|---|
Estas presentaciones le permitirán desde añadir formas, videos, audios, además de crear contenido interactivo como: llenar los espacios, preguntas de opción múltiple, preguntas de verdadero o falso, entre otros. Adicional, nos permite crear tarjetas de dialogo, tablas, marcar palabras para resaltar alguna información relevante. Esta actividad es flexible en su uso, lo que nos ayuda para crear y publicar nuestra temática de una manera más didáctica.