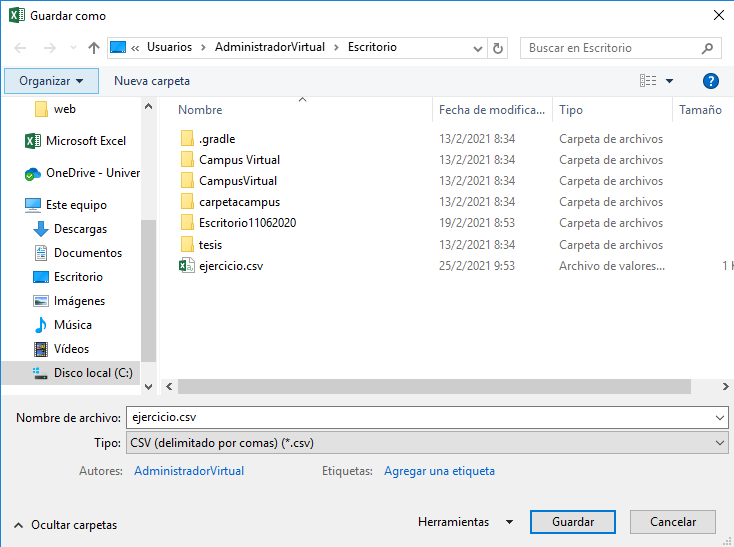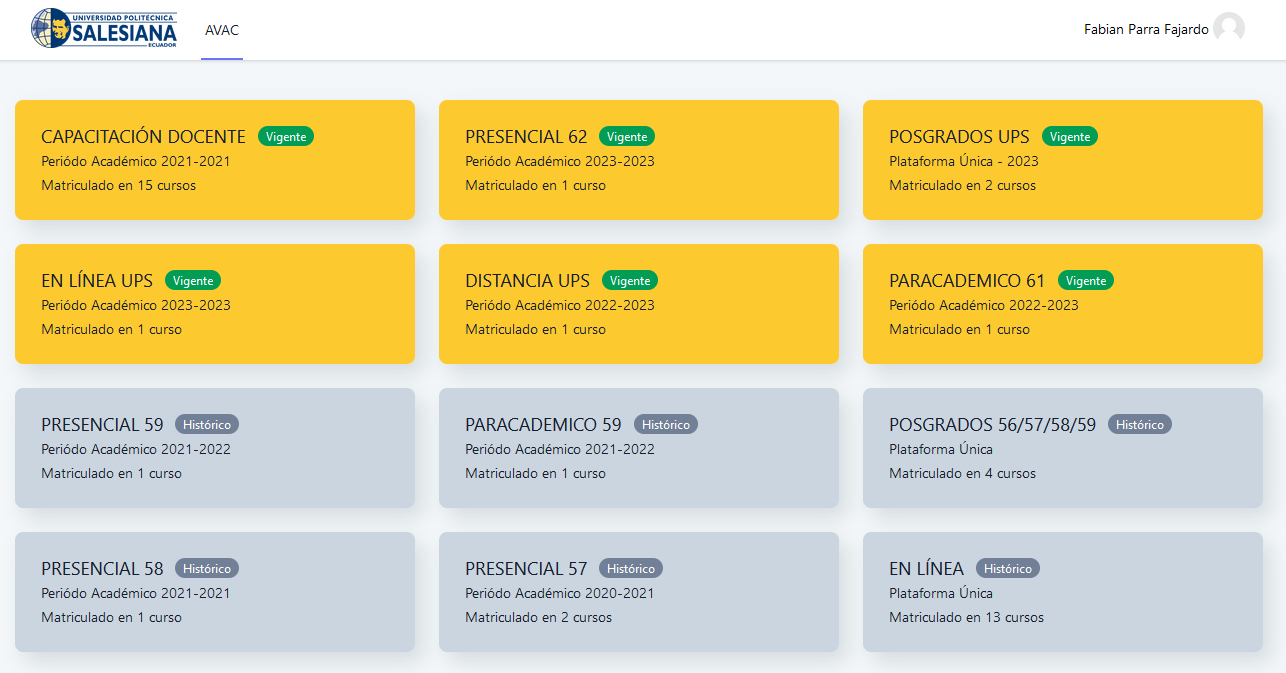Grupos
Organiza a los estudiantes en grupos dentro del curso o en determinadas Actividades
Grupos
Organiza a los estudiantes en grupos dentro del curso o en determinadas Actividades, permitiendo consultar la participación o entrega por grupo.
Existen tres tipos de grupo disponibles:
- No hay grupos: Todos los estudiantes trabajan de forma individual.
- Grupos separados: Estudiantes sólo pueden interactuar con los miembros de su grupo.
- Grupos visibles: Estudiantes pueden ver las intervenciones de otros grupos, pero sólo interactúan con los miembros de su grupo.
| Recuerde: El comportamiento del modo grupo varía según la configuración de la actividad para que funcione como actividad colaborativa. |
|---|
¿Cómo se crean Grupos?
Una vez en el curso donde creará sus grupos de trabajo, de clic en
para desplazar el menú.
Elija la opción Participantes
En la ventana Participantes, pulse en el icono Menú de acciones (1)
, ubicado en la esquina superior derecha de la sección central, y seleccione Grupos (2).
Aparecen las siguientes opciones:
Crear grupo.
- Al dar clic en Crear grupo, se debe indicar:
- Nombre del grupo (obligatorio).
- Si desea coloque un texto para la Descripción del grupo.
- Clave de Matriculación : permite acceder al curso, solo a aquellos que conocen la clave.
| Recuerde: Si utiliza el método de automatrícula los alumnos deben ingresar una contraseña para acceder a su asignatura por primera vez. Al introducirla, el estudiante queda matriculado en el curso directamente como miembro del grupo correspondiente. |
|---|
Las contraseñas deben tener al menos:
- una longitud de 8 caracteres.
- 1 dígito numérico(s).
- 1 letra mayúscula(s).
- 1 carácter(es) no alfanumérico(s) como * , - , o #.
- Mensajes de grupo: Una vez habilitadad esta sección, los miembros del grupo pueden enviar mensajes al resto de miembros atraves del menú de mensajes.
- Nueva imagen: coloque una imagen que permita identificarlo en varios lugares. El formato permitido es JPG O PNG y el tamaño puede ser de 100x100 pixeles o más.
- Pulse en Guardar cambios.
Los grupos creados se mostrarán en el apartado Grupos.
Asignar estudiantes a grupo manualmente
- Seleccione el grupo al cual va a asignar estudiantes (1) y pulse en "Agregar/quitar usuarios (2)".
- En el recuadro Miembros potenciales escoja el o los estudiantes (1) y presione en el botón Agregar (2).
- Para quitar un Estudiante que se encuentra ubicado en Miembros del grupo (1), selecciónelo, pulse en Quitar (2), reubicándose en la tabla de Miembros potenciales (3). Para filtrar estudiantes puede ingresar el parámetro de búsqueda en la opción Buscar (4), quien automáticamente eliminará registros que no tengan coincidencias.
- Una vez que termine la asignación, pulse en el botón Regresar a los grupos (5).
- Se mostrará junto al nombre del grupo, el número de integrantes colocado dentro de un paréntesis.
Crear grupos automáticamente
De clic en "Crear grupos automáticamente".

En Creación automática basada en, debe escoger si se dividirán según el número de grupos o participantes que debe tener el grupo. En caso de tenerlos definidos se puede tomar los grupos o agrupamientos ya existentes. De manera obligatoria coloque el Número de grupos o miembros por grupo (2).
Si seleccionó la opción SI en Mensajes de grupo, los miembros del grupo pueden enviar mensajes al resto de su grupo a través del menú de mensajes.
En la sección de miembros del grupo dentro de la opción Seleccionar los miembros con rol, debe colocar el rol de participantes que quiere asignar a los grupos; y en Asignar miembros puede escoger desde aleatorio hasta ordenado alfabéticamente.
Finalmente pulse en enviar.
Importar grupos
- Permite importar grupos creados en una hoja de cálculo de Excel que fueron guardados en formato CSV y con codificación UTF-8.
Recuerde que esta acción crea únicamente los grupos, pero no incluye a los estudiantes en losmismos.
Para importar el archivo debe seguir el siguiente formato:
- Cada línea del archivo contiene un registro, el cual es una serie de datos separados por comas.
- La primera fila contiene una lista de nombres de los campos y no deben contener espacios.
- Obligatorio el campo GRUPO
- Campos opcionales: Descripción, clave de matriculación, fotografía, fotografía oculta.
En el apartado Importar coloque el archivo .csv con el formato indicado anteriormente, dentro de CSV delimiter escoja " ; " y en Encoding seleccione UTF-8. Pulse en Importar grupos.
Visualizará todos los grupos, pulse en continuar, para que termine con el proceso de importación.
Agrupamientos
Gestiona un conjunto de grupos como una unidad, facilitando especificar qué grupos o equipos intervienen en una actividad. Es útil en la actividad tarea.
En el menú superior sobre la opción Agrupamientos, presione el botón Crear agrupamientos.
- Ingrese el Nombre del agrupamiento y descripción del agrupamiento en caso de que lo requiera. Finalmente pulse en Guardar cambios.
- Para asignar los grupos ya existentes al Agrupamiento, pulse el icono (1)
.
- Seleccione el grupo deseado dentro Miembros potenciales, de clic en Agregar y este automáticamente pasará al listado de Miembros existentes.
¿Cómo funciona?
Una vez creados los Agrupamientos se puede hacer uso de ellos en cualquier Actividad. En Ajustes comunes del módulo, se escoge el modo de grupo, y a continuación, se selecciona el agrupamiento cuyos grupos se quieren asociar a la actividad.
En la sección junto a la Actividad, presenta un aviso visible al docente indicándole entre paréntesis (1) el Agrupamiento que contiene los grupos para trabajar en esa actividad.