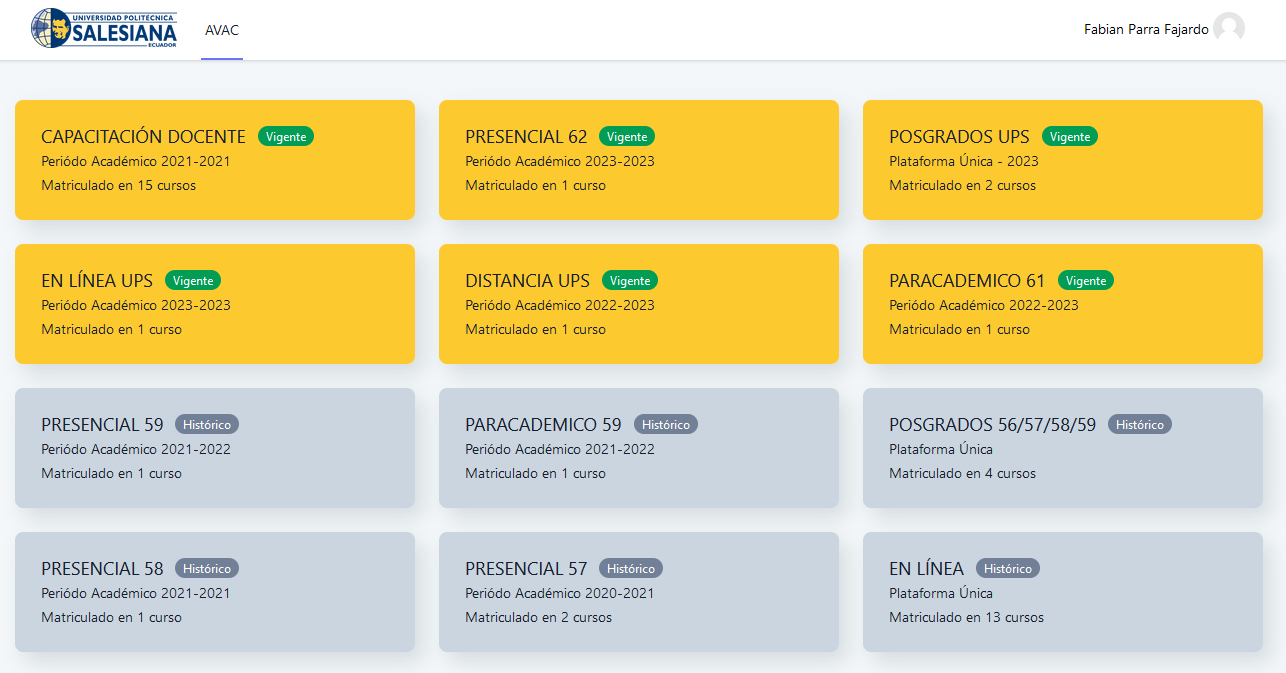Encuesta
Permite al profesor realizar una serie de preguntas a los alumnos y analizar las respuestas
Creación de la Actividad
- En la página del curso, en la parte superior derecha pulsar sobre el icono "Activar edición"
- En la sección correspondiente, pulsar "Crear una Actividad o Recurso".
- Seleccionar "Encuesta".
Donde se visualizarán los siguientes aspectos:
General
- Se introduce el "Nombre" de la Encuesta y en el campo "Descripción" la información para los alumnos
Disponibilidad
- Se puede habilitar la Encuesta durante un periodo de tiempo. Para ello, hay que marcar las casillas de "Permitir respuestas de" y "Permitir respuestas a" y seleccionar las fechas
Ajustes de pregunta y envío
- Especificar en "Registrar nombres de usuario" si las respuestas van a ser anónimas o no.
- "Permitir múltiples envíos" para que los usuarios puedan contestar un número ilimitado de veces.
- Seleccionar si se desea "Activar notificaciones de las entregas" cada vez que la Encuesta sea respondida
- Con "Auto numerar preguntas" se puede indicar si las preguntas se numeran de modo automático
Después del envío
- Si se activa "Mostrar página de análisis" se puede proporcionar una retroalimentación por defecto al usuario que complete la Encuesta.
- Si la opción anterior está activa, en "Página a mostrar tras el envío" se puede emplear el editor de texto de Moodle para proporcionar al participante la información que se considere oportuna.
- Se puede definir un "Enlace a la siguiente actividad" para que se muestre tras finalizar. Si no, vuelve a la página del curso.
- Para realizar una configuración avanzada revise: "Ajustes básicos de la Actividad".
Para terminar, pulsar "Guardar cambios y regresar al curso".
Configuración Avanzadas de la Encuesta
Para crear las preguntas hay que pulsar sobre la pestaña "Editar preguntas" y a continuación, sobre el menú desplegable, escoger el tipo de pregunta a crear. Una vez creadas se pueden reordenar.
Los tipos de preguntas son:
- "Añadir salto de página". No es una pregunta, simplemente permite separar las preguntas en páginas distintas.
- "Captcha". Campo que requiere que el alumno escriba las letras y números que ve en una imagen distorsionada. Sirve para comprobar que la encuesta no ha sido realizada de modo automático.
- "Elección múltiple". Pregunta con varias opciones posibles y el alumno debe escoger una o varias opciones como respuesta.
- "Elección múltiple (clasificadas)". Similar a la anterior, pero con la posibilidad de asociar valores a cada opción para calcular medias.
- "Etiqueta". No es una pregunta, permite introducir un texto con formato, imágenes, etc. en mitad de la encuesta.
- "Información". No es una pregunta, introduce automáticamente la hora de respuesta del alumno o el nombre de la asignatura. Puede ser de utilidad si se descargan los resultados.
- "Respuesta de texto corta". Pregunta donde se pide una respuesta breve. No más de una frase.
- "Respuesta de texto larga". Pregunta donde el estudiante puede escribir un texto extenso.
- "Respuesta numérica". Pregunta donde la respuesta es un número. Se puede especificar un rango de respuesta Dentro de las preguntas:
Pregunta de Elección Múltiple
- Existe la posibilidad de indicar las preguntas que es "Obligatorio" responder.
- Se puede poner una "Etiqueta" a la pregunta para localizarla posteriormente.
- En "Tipo de elección múltiple" se desplegará las siguientes opciones:
- En "Valores de elección multiple" Ubicar las respectivas opciones que se dará como respuestas.
Pregunta de Respuesta de Texto Corta
- Existe la posibilidad de indicar las preguntas que es "Obligatorio" responder.
- Se puede poner una "Etiqueta" a la pregunta para localizarla posteriormente.
- En "Anchura de campo de texto" se podrá elegir la dimensión del recuadro en el que responderán los estudiantes
- El "Número máximo de caracteres" le permite colocar como máximo 255 caracteres en el caso de respuesta corta
Pregunta de Respuesta de Texto Larga
- Existe la posibilidad de indicar las preguntas que es "Obligatorio" responder.
- Se puede poner una "Etiqueta" a la pregunta para localizarla posteriormente.
- En "Anchura de campo de texto" se podrá elegir la dimensión del recuadro en el que responderán los estudiantes
- El "Número líneas" le permite colocar hasta 40 líneas como máximo para escribir la respuesta
- Colocar en "posición" el número de ubicación que desea se visualice su pregunta
Pregunta de Respuesta Numérica
- Existe la posibilidad de indicar las preguntas que es "Obligatorio" responder.
- Se puede poner una "Etiqueta" a la pregunta para localizarla posteriormente.
- En "Rango desde" y "Rango hasta" permite a los estudiantes delimitar su respuesta según una ponderación numérica
- Colocar en "posición" el número de ubicación que desea se visualice su pregunta
Una vez creada la encuesta en la página "Editar preguntas" se podrá: editar, hacer obligatorias y borrar las preguntas creadas.