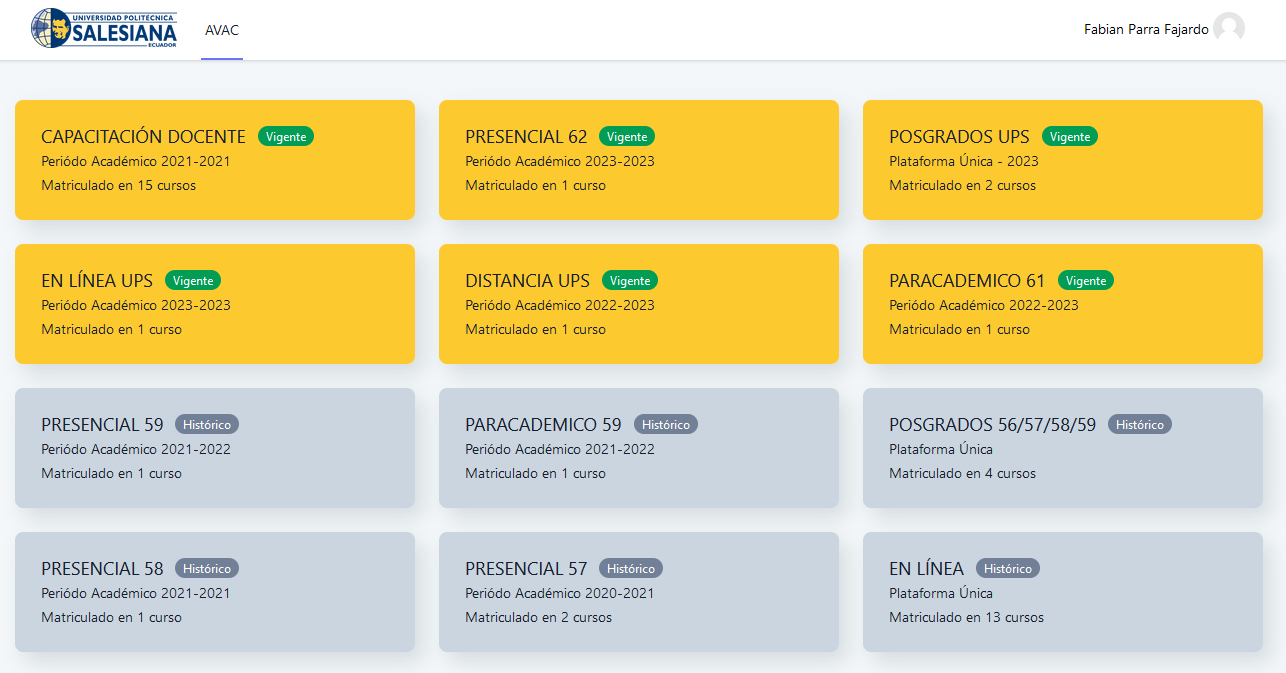Base de Datos
Alumnos incorporan datos mediante un formulario diseñado por el profesor
Creación de la Actividad
- En la página del curso, en la parte superior derecha pulsar sobre el icono "Activar edición"
- En la sección correspondiente, pulsar "Crear una Actividad o Recurso".
- Seleccionar "Base de datos".
Donde se visualizarán los siguientes aspectos:
General
- Introduzca un "Nombre" representativo.
- En el campo "Descripción" agregar la descripción con las instrucciones previas.
Entradas
- Indicar si las entradas tendrán "Aprobación requerida", antes de que sean visibles para el resto de alumnos. En caso de seleccionar SI , en "Permitir editar entradas aprobadas" , definir si el autor puede editarla después de que haya sido aprobada.
- Se puede "Permitir comentar las entradas" por parte de otros estudiantes.
- En "Entradas requeridas antes de verse", define el número de entradas que debe introducir el alumno antes de poder visualizar la de los demás.
- Seleccionar el "Número máximo de entradas" que un alumno puede enviar.
Disponibilidad
- De clic sobre la casilla "Habilitar" que desea modificar.
- En las opciones "Disponible desde" y "Disponible hasta" se puede registrar durante que días la Base de datos está abierta a los alumnos para la entrega de información.
- El profesor puede decidir los periodos en los que los estudiantes pueden ver las entregas de sus compañeros con las opciones "Solo lectura desde" y "Solo lectura hasta".
Calificaciones
- Se muestran los "Roles con permiso para calificar". Se pueden modificar desde los Permisos de la actividad.
- "Tipo de consolidación". En caso de existir calificación se puede seleccionar entre:
- Promedio de valoraciones
- Número de valoraciones
- Calificación máxima
- Calificación mínima
- Suma de valoraciones.
- En "Escala", seleccionar el "Tipo" de escala de calificación mediante la cual se evalúa cada entrada, estas pueden ser:
- Puntuación , se indica el valor máximo.
- Escala textual, debe seleccionarse una de entre las disponibles.
- De clic en "Limitar las valoraciones a los elementos con fechas en este rango", para limitar las calificaciones de las entradas.
- Para realizar una configuración avanzada revise: "Ajustes básicos de la Actividad".
Finalmente, pulse en "Guardar cambios y regresar al curso".
Configuración Avanzada de la Actividad
Una vez configurado, se debe ingresar a la actividad dando clic sobre el enlace que contiene el nombre de la actividad antes creada.
De clic en "Campos" , para definir los campos que forman cada entrada de la Base de datos, siendo estos: Archivo, Botón de radio, Campo de texto, Casilla de selección, Fecha, Imagen, Latitud/longitud(Latlong), Menú, Menú múltiple, Número, URL y Área de texto.
Los campos añadidos, se muestran en el formulario de entrada de datos. No hay límite en el número de campos, es posible repetir los tipos y pueden definirse como obligatorios, es decir, que no se puedan dejar en blanco.
También se puede indicar el "Campo de ordenación por defecto" en el listado de entradas, o que se ordenen según la fecha de creación. A través de la pestaña Plantillas, el profesor decide cómo mostrar la información, ya sea en la lista general o en la vista detallada, cómo recogerla en el formulario de entrada, o cómo realizar búsquedas. Para definir las plantillas se cuenta con dos recursos principales, el editor de HTML y las marcas, que son referencias a información de la entrada o herramientas para gestionarlas. Sólo se pueden usar las marcas que están en la lista de Marcas disponibles.
El contenido de cada campo que se crea en la base de datos y algunas marcas especiales se pueden insertar en la plantilla. Para utilizar las marcas que aparecen a la izquierda hay que utilizar el Editor de texto de Moodle, situar el cursor en el área de texto donde debe aparecer la marca y pulsar sobre ella en el cuadro de la izquierda. Otra manera es escribir directamente el nombre del campo entre los símbolos pertinentes:
- La información del campo se define: [[Nombre del campo]].
- Los botones se definen: ##Nombre del botón##.
Las marcas especiales son:
| MARCA | ICONO | DESCRIPCIÓN |
|---|---|---|
| ##edit## |  | Crea un enlace que permite la edición de la entrada actual. |
| ##delete## |  | Crea un enlace que permite borrar la entrada actual (si dispone de permisos para hacerlo). |
| ##approve## | Crea un enlace que permite que los profesores aprueben la entrada actual. | |
| ##disprove## |  | crea un enlace que le permite des-aprobar la entrada actual en la base de datos (si dispone de permisos para hacerlo) |
| ##export## | Crea un enlace para exportar al portafolio. | |
| ##more## |  | Crea un enlace a la vista de entrada única, que puedecontener más información. |
| ##Moreurl## | Crea sus propios enlaces. | |
| ##timeadded## | Muestra en la entrada cuándo fue añadida. | |
| ##timemodified## | Indica cuando fue la modificada por última vez. | |
| ##user## | Aparece el nombre del alumno enlazando a su perfil. | |
| ##userpicture## | Muestra la imagen del autor de la entrada. | |
| ##approvalstatus## | Muestra el estado de aprobación. | |
| ##Comments## | Crea un enlace a la página de ver o añadir comentarios. Sólo es válido si está activada la opción de permitir comentarios. |
Al dar clic en "Resetear plantilla" se crea una plantilla por defecto, por lo cual es recomendable completar la selección y edición de los campos que forman la base de datos antes de realizar cambios en la plantilla y el orden correcto de los mismos
Tipos de plantilla:
- Plantilla de lista: Controla los campos que se utilizan y disposición cuando se visualizan múltiples entradas a la vez. Una posibilidad es que esta visualización muestre un resumen menos detallado.
- Plantilla individual : Define como se visualizará la navegación de una entrada individual, por ejemplo, mayor número de imágenes o proporcionar más información.
- Plantilla de búsqueda avanzada : Crea menús desplegables con campos y marcas que se utilizan cuando se realizan búsquedas en la Base de datos.
- Plantilla para añadir entrada : Define la posición de los campos y marcas que se usan cuando se añaden o editan entradas en la Base de datos.
- Plantilla RSS: Permite controlar el contenido de las fuentes RSS de las entradas de la Base de datos.
- Plantilla CSS: Para plantillas con código HTML el cual requiere estilos CSS.
- Plantilla Javascript : Para plantillas que requieran código Javascript.
¿Cómo funciona?
Crear una nueva entrada:
- De clic sobre la actividad a crear.
- De clic sobre la pestaña "Añadir entrada" ,complete los datos solicitados y pulse en "Guardar y ver".

Consultar las entradas en la Base de datos
- De clic en "Ver lista" para visualizarlas en forma de listado,
- "Ver individual" para ver los registros uno a uno. Donde se puede realizar una búsqueda de las entradas por un campo determinado o por autor, indicando el número de entradas por página y pulsando "Guarda ajustes".
Seguimiento de la actividad
Una vez que los alumnos han realizado sus entregas, el profesor puede configurar ver toda la información y desaprobar

Además, en "Ajustes previos" deja disponible la configuración de la Base de datos la cual puede ser usada en otra asignatura, y "Exportar" las entregas realizadas por los alumnos a un archivo. La exportación no incluye imágenes ni archivos adjuntos.