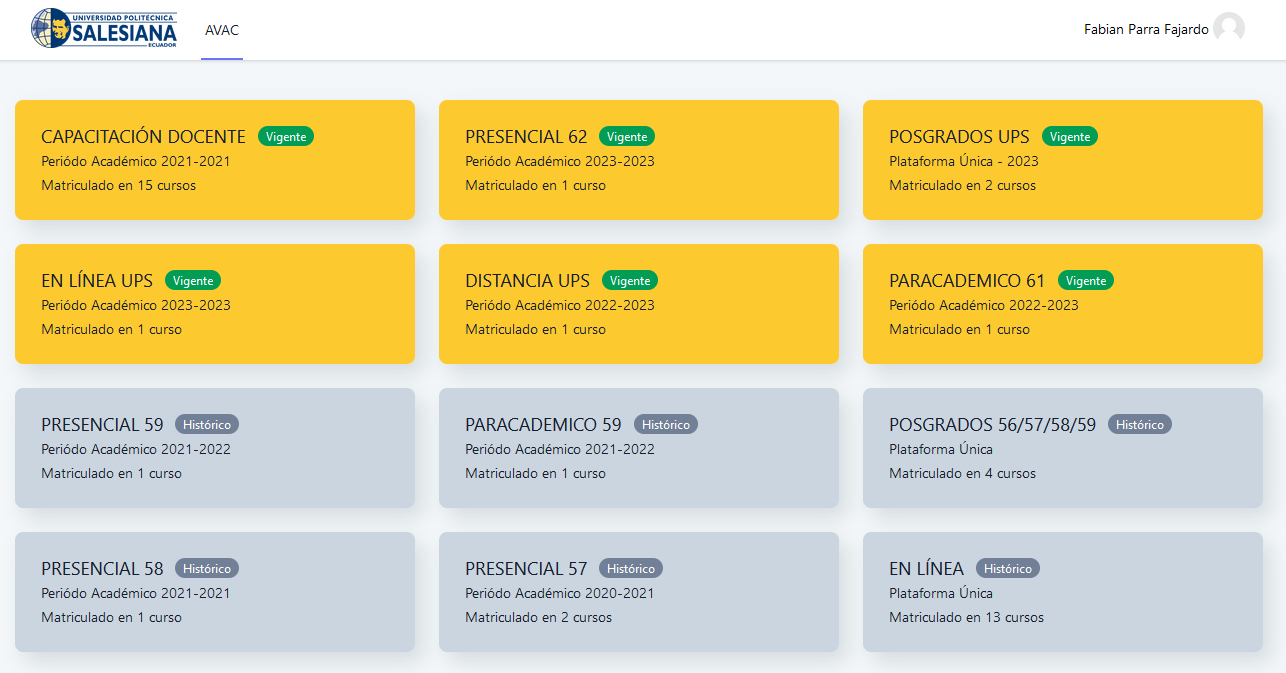Cuestionario
Conjunto de preguntas cuya calificación se calcula automáticamente
Creación de la Actividad
- En la página del curso, en la parte superior derecha pulsar sobre el icono "Activar edición"
- En la sección correspondiente, pulsar "Crear una Actividad o Recurso".
- Seleccionar "Cuestionario".
Donde se visualizarán los siguientes aspectos:
General
- Introduzca el "Nombre".
- En "Descripción" escriba las instrucciones previas.
Temporalización
- Elegir las fechas en "Abrir cuestionario" como "Cerrar cuestionario". Estas fechas controlan el periodo que estará abierto para los estudiantes.
- "Límite de tiempo": Determina el tiempo máximo que tienen los estudiantes para resolver el cuestionario una vez que comiencen el mismo.
- "Cuando el tiempo ha terminado" , se presentan tres opciones para el estudiante donde:
- Se determina si el intento se envía automáticamente cuando finaliza el tiempo.
- Se da un margen de tiempo para enviarlo sin que pueda responder a las preguntas.
- No se contabiliza en caso de que no se envíe antes de finalizado el tiempo.
| Nota: se recomienda escoger la opción "El envío se realiza automáticamente". |
|---|
- "Periodo de gracia para el envío" , se establece un margen de tiempo al alumno para que realice el intento de envío.
Calificación
- "Categoría de calificación" , controla la categoría en la que las calificaciones de esta actividad están ubicadas en el libro de calificaciones.
- "Calificación para aprobar", valor que los usuarios deben igualar o superar para aprobar el ítem.
- "Intentos permitidos". Determina el número de veces que el alumno puede resolver el Cuestionario.
- "Método de calificación". En caso de tener múltiples intentos se puede elegir que la nota almacenada sea:
- Primer intento.
- Último intento.
- Calificación más alta.
- Promedio de calificaciones.
Esquema
- "Página nueva" , indica el número de preguntas que se muestran por página, lo recomendable es mostrar menos de diez preguntas.
- "Método de navegación". Determina si el alumno puede moverse con libertad por las páginas del cuestionario o se ve forzado a realizarlo de un modo secuencial.
Comportamiento de las preguntas
- "Ordenar al azar las respuestas" , muestra las opciones de forma aleatoria, en preguntas que son de opción múltiple.
- "Comportamiento de las preguntas". Se dan estas posibilidades:
- "Modo adaptativo": Permite dar varias respuestas a una pregunta en el mismo intento. Por ejemplo, si la respuesta es incorrecta, el estudiante puede dar otra respuesta inmediatamente, aplicándose una penalización que se resta de la puntuación total por cada intento equivocado.
- "Modo adaptativo (sin penalización)": Igual que el anterior, pero sin aplicar penalizaciones.
- "Realimentación posterior al intento. Los estudiantes tienen que enviar el Cuestionario antes de generar la calificación o que se muestre la retroalimentación.
- "Realimentación diferida con calificación basada en certeza. Igual que la anterior, pero a cada pregunta se le añade automáticamente una pregunta extra del estilo: ¿Estás seguro? y se le ofrecen tres posibles opciones: no mucho, bastante o mucho. En función de lo que marque el alumno recibe o no una penalización.
- Retroalimentación inmediata. Los estudiantes responden una pregunta y obtienen retroalimentación inmediata, pero no pueden modificar su respuesta. Los estudiantes pueden "Comprobar" cada pregunta.
- Retroalimentación inmediata con CBM. Igual que la anterior, pero a cada pregunta se le añade automáticamente una pregunta extra del estilo: ¿Estás seguro? y se le ofrecen tres posibles opciones: no mucho, bastante o mucho. En función de lo que marque el alumno recibe o no una penalización.
- Interactiva con varios intentos. Los estudiantes responden una pregunta, obtienen retroalimentación inmediata, y si la respuesta no es correcta, tienen otra oportunidad con menor puntuación. Debajo de cada pregunta el estudiante ve un botón "Comprobar". Se pueden incluir Pistas en la pregunta, que le aparecen al alumno cada vez que conteste a la misma.
- "Habilitar la opción de rehacer en un intento". El estudiante puede contestar varias veces la misma pregunta durante la realización de un sólo intento del Cuestionario. Requiere que se seleccione Interactiva con varios intentos en el Comportamiento de las preguntas.
- "Cada intento se basa en el anterior". Permite completar un Cuestionario con la opción de varios intentos partiendo en cada uno las respuestas del intento anterior.
Opciones de revisión
Estas opciones controlan la información que pueden ver los alumnos cuando realizan un intento. Puede proporcionarse:
- Durante el intento. Disponible para algunas modalidades de comportamiento de las preguntas, muestran información durante el intento.
- Inmediatamente después de cada intento. La revisión puede hacerse en los dos minutos siguientes al final de un intento
- Más tarde, mientras el cuestionario está aún abierto. La revisión puede hacerse en cualquier momento después de contestar al cuestionario y previamente a la fecha de cierre.
- Después de cerrar el cuestionario. La revisión puede realizarse una vez que haya pasado la fecha de cierre del Cuestionario. Los sub-elementos que están dentro de las opciones anteriores, son:
- El intento , las respuestas del alumno.
- Si fue correcta la respuesta del alumno.
- Los puntos obtenida.
- Retroalimentación específica de la respuesta elegida.
- Retroalimentación general de la pregunta.
- Respuesta correcta (soluciones).
- La retroalimentación global del cuestionario.
Apariencia
- "Mostrar la imagen del usuario", el nombre del estudiante y su imagen en el tamaño seleccionado son mostradas en la pantalla durante el intento y la revisión.
- "Decimales en las calificaciones" , establece el número de decimales en la calificación.
- "Decimales en las calificaciones de las preguntas" , fija el número de decimales en la calificación de preguntas individuales.
- "Mostrar bloques durante los intentos", determina si se muestran los bloques normalmente durante la realización del cuestionario.
Safe Exam Browser
Es un navegador de bloqueo de código abierto que permite a los maestros restringir el acceso de los estudiantes a sitios web externos, funciones del sistema u otras aplicaciones mientras realizan una evaluación en línea.
Restricción extra sobre los intentos
- "Se requiere contraseña" , establece una contraseña de acceso.
- "Se requiere dirección de red" , restringe el acceso al Cuestionario a un rango de direcciones IP.
- "Forzar demora entre los intentos primero y segundo" , determina el tiempo que tiene que pasar entre el primer intento y el segundo.
- "Forzar demora entre intentos posteriores" , limita el tiempo entre el segundo intento y posteriores.
- En "Seguridad del navegador" al elegir "Ventana emergente a pantalla completa con alguna seguridad JavaScript" , permitirá que el cuestionario sólo se inicie si el estudiante tiene un navegador con JavaScript activado.
- "Permitir realizar el cuestionario fuera de línea utilizando la aplicación móvil", permite que los estudiantes se descarguen el cuestionario y lo contesten sin estar conectados a internet a través de la aplicación de Moodle. Esta opción no es aplicable en:
- Cuestionarios configurados con tiempo límite para hacerlo.
- Tiene dirección de red asignada
- Tiene cualquier tipo de retroalimentación distinta a Retroalimentación posterior al intento o Retroalimentación diferida con calificación basada en la certeza.
| Nota: La opción "Permitir realizar el cuestionario fuera de línea utilizando la aplicación móvil", estará activa cuando el administrador configure la habilitación de los servicios para la app móvil. |
|---|
Retroalimentación global del cuestionario
- "Comentario", consiste en un texto que se le muestra al estudiante y que varía dependiendo de la puntuación obtenida en el Cuestionario.
- Para realizar una configuración avanzada revise: "Ajustes básicos de la Actividad".
Finalmente, pulse en "Guardar cambios y regresar al curso".
Configuración Avanzada de la Actividad
En "Editar cuestionario" se presenta la opción de agregar nuevas preguntas. Pulsando sobre "Agregar" se despliegan tres opciones para introducir preguntas al cuestionario.
- "Una nueva pregunta". Permite crear las preguntas del cuestionario en el momento.
- "Del banco de preguntas". Habiendo creado las preguntas previamente en el Banco de preguntas, permite añadirlas en el cuestionario seleccionándolas del listado de preguntas existentes.
- "Una pregunta aleatoria", permite incluir en el cuestionario preguntas al azar del Banco de preguntas previamente creado en el curso. También permite crear una categoría de la que se seleccionan el número de preguntas aleatorias que se desee en el cuestionario.
Las preguntas seleccionadas se presentan en el centro de la pantalla, pudiendo quitarlas del Cuestionario al dar clic en 
Se puede decidir el orden de aparición de las preguntas, el peso o calificación que tiene cada una y la calificación máxima del cuestionario.
| NOTA: No se pueden añadir ni quitar preguntas de un cuestionario si alguno de los estudiantes ya lo ha contestado, sólo modificarlas. |
|---|