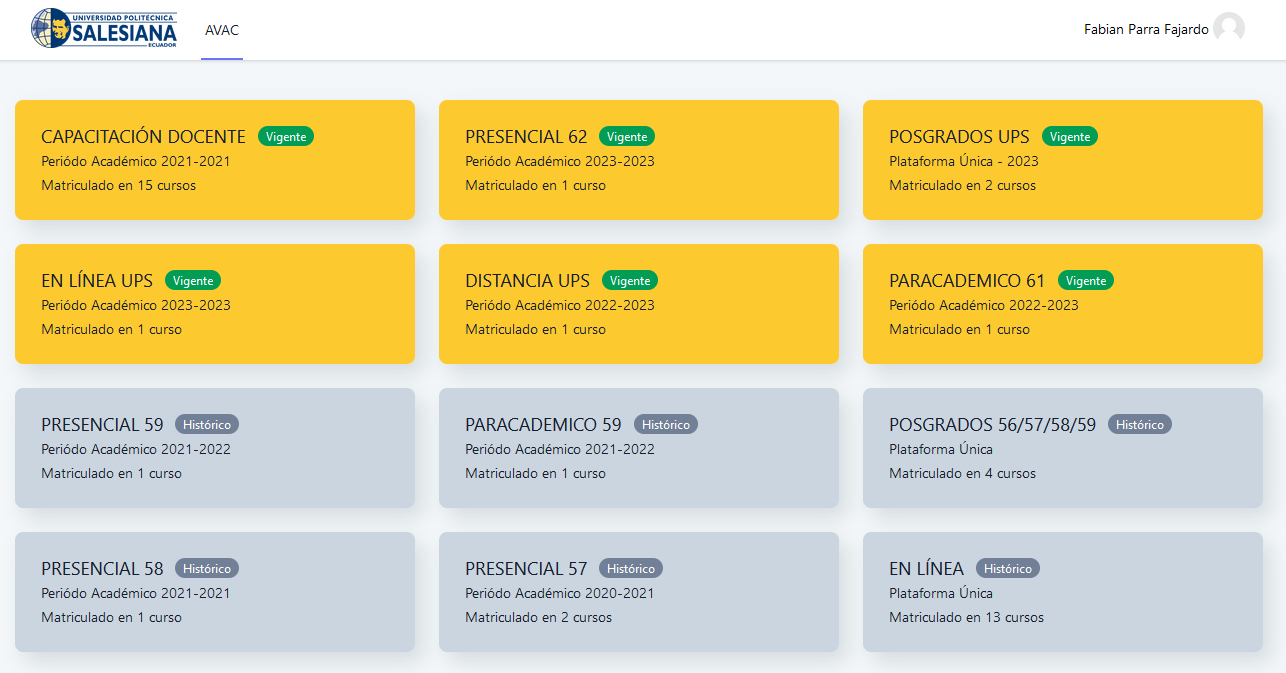Calculada simple
Solución de ecuaciones matemáticas con asignación de valores a las variables y su configuración se lo realiza en una única pantalla
Calculada Simple
Este tipo de preguntas es similar al mencionado anteriormente. Su configuración se realiza en una única pantalla y la diferencia es que no se puede utilizar un conjunto de datos ya creado ni sincronizarla con otras preguntas del mismo cuestionario.
Al crear preguntas calculadas simples, estas tendrán un solo bloque de configuración la cual consta de:
General
- Seleccionar la "Categoría" a la que pertenece la pregunta.
- Inserte el "Nombre de la pregunta", con un texto representativo para identificarla, este campo no se muestra al alumno.
- Introduzca el "Enunciado de la pregunta", colocando las variables entre llaves ({a},{b}, …).
| Nota: Los valores que están dentro de llaves son variables aleatorias, de tal modo que cada estudiante verá una pregunta distinta con diferente resultado. |
|---|
- Le asignamos un valor dentro de "Puntuación por defecto" para que refleje una nota sobre el total de la puntuación del futuro cuestionario.
- En "Realimentación general (de la pregunta)", se coloca un texto el mismo que será igual para todos y podrá ser leída por el estudiante una vez finalizado el cuestionario.
Respuesta
- En "Fórmula para la respuesta 1=", debe añadir la fórmula de manera correcta, asegurándose de usar las mismas variables que en el enunciado para que Moodle pueda realizar las sustituciones.
- Dentro del campo "Tolerancia", se determinará un margen de error dentro del cual todas las respuestas son aceptadas como correctas. El valor por defecto de 0.01 relativo significa ±1% de tolerancia.
- En "Mostrar", se indica los decimales a mostrar en la respuesta.
- Si se desea, puede añadir una "Realimentación" para la respuesta.
Tratamiento de las unidades
- En esta sección se decide si las unidades entran en la calificación de la pregunta en "Tratamiento de las unidades" y si se penaliza en caso de que sean incorrectas. Cuenta con 3 opciones:
- No se emplean unidades para nada. Solo se califica el valor numérico: Indica que la respuesta consta únicamente de números
- Las unidades son opcionales. Si se escribe la unidad, se usa para convertir la respuesta a Unidad 1 antes de calificar: la respuesta es numérica y puede ir acompañada de una unidad, aunque si el estudiante no indica la unidad en su respuesta el sistema la calificará como correcta
- Se debe indicar la unidad y se tendrá en cuenta en la calificación :indica que la respuesta debe ser numérica, y para que se la califique como correcta debe ir obligatoriamente acompañada de una unidad.
| Nota: Al elegir cualquiera de las dos últimas opciones, debemos configurar, como será mostrada la respuesta unidad y la posición de la misma. |
|---|
Unidades
Establece distintas unidades de medida para la respuesta, en este bloque se configura las unidades a utilizar y el multiplicador que es el factor por el que la respuesta numérica correcta se multiplica.
Nota: Viene por defecto una Unidad 1 , donde el valor Multiplicador predeterminado es 1,0
Ejemplo:
En una respuesta numérica correcta de 5500 W, donde la 'Unidad 1' tiene como multiplicador 1. En caso de querer agregar kW(kilovatio), con un multiplicador de 0.001 su respuesta también valida seria 5.5kW.
Múltiples intentos
En este apartado pulse el botón Encuentre los comodines {x…} presente en las formulas de la respuesta correcta , se desplazará la sección Parámetros de los comodines usados para generar los valores.
Se presentan dos opciones donde:
- En el desplegable, nueva(s) serie(s) de valores para el comodín, seleccione la cantidad de nuevas series de valores para los comodines que deseamos generar y a continuación pulsamos el botón Generar.
- En el desplegable, serie(s) de valores para el comodín, seleccionamos las series de valores para el comodín que deseamos ver y pulsamos el botón Mostrar.
Tras pulsar estos botones aparecerá una nueva sección Valores de comodines , donde se detallan las operaciones con los valores aleatorios generados anteriormente.
Al dar clic en Mostrar más… se activarán unos cuadros de texto en caso de querer configurar estos valores de forma manual, una vez colocados de clic Actualizar los valores de los comodines.
Para finalizar pulse en "Guardar cambios".
Visualización
Visualizándose la pregunta creada de la siguiente forma
Para verificar que su pregunta se encuentre bien estructurada en Acciones de la pregunta de clic en Vista Previa
Mostrándose tal como verá el estudiante e incluso la calificación del mismo.