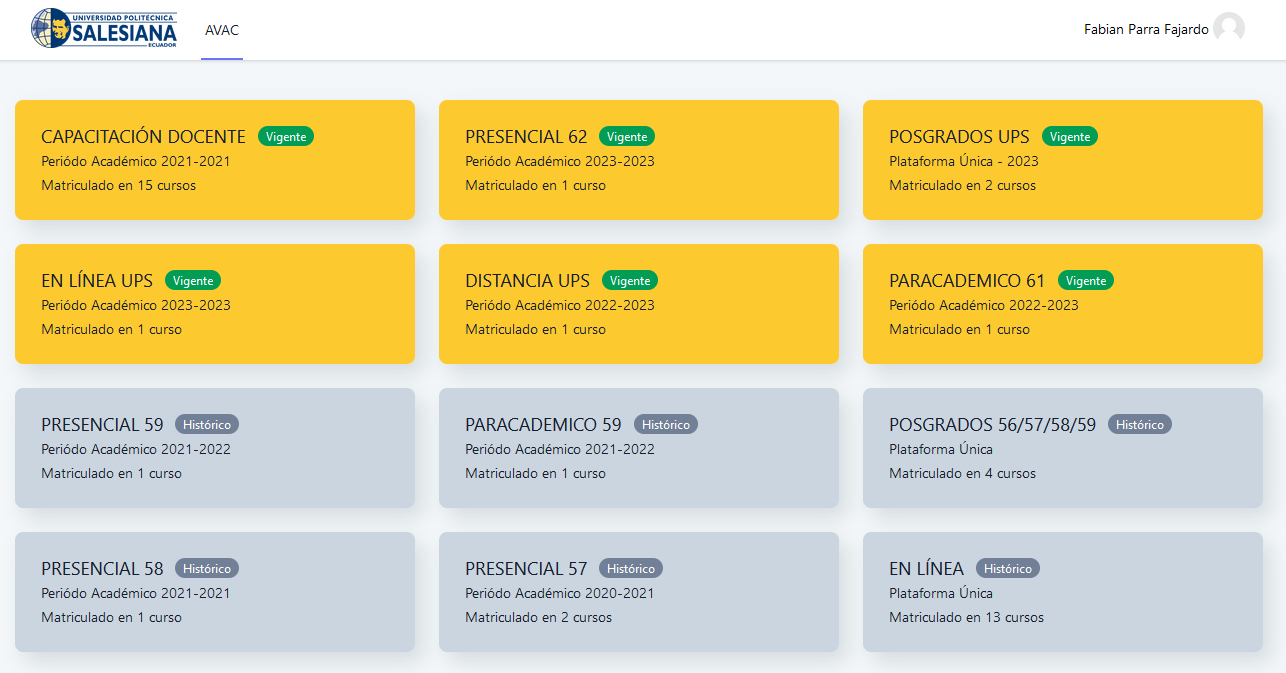Calculada de Opción Múltiple
Pregunta de opción múltiple en el que las posibles respuestas se pueden generar mediante fórmulas
Calculada de opción múltiple
Este tipo de preguntas es una mezcla entre calculada y la de opción múltiple. Se trata de una pregunta de opción múltiple en el que las posibles respuestas se pueden generar mediante fórmulas.
Al crear preguntas calculadas simples, estas tendrán un solo bloque de configuración la cual consta de:
General
- Seleccionar la "Categoría" a la que pertenece la pregunta.
- Inserte el "Nombre de la pregunta", con un texto representativo para identificarla, este campo no se muestra al alumno.
- Introduzca el "Enunciado de la pregunta", colocando las variables entre llaves ({a},{b}, …).
| Nota: Los valores que están dentro de llaves son variables aleatorias, de tal modo que cada estudiante verá una pregunta distinta con diferente resultado. |
|---|
Le asignamos un valor dentro de "Puntuación por defecto" para que refleje una nota sobre el total de la puntuación del futuro cuestionario.
En "Realimentación general (de la pregunta)", se coloca un texto el mismo que será igual para todos y podrá ser leída por el estudiante una vez finalizado el cuestionario.
¿Una o varias respuestas?, permite seleccionar entre las opciones:
- Se permitan varias respuestas correctas o,
- Sólo una respuesta
Si activa ¿Barajar respuestas? , el orden de las respuestas varía de forma aleatoria en cada intento, esto se efectuará siempre que en el cuestionario se encuentre habilitado la opción "Barajar dentro de las preguntas".
¿Numerar las elecciones?, decide qué tipo de numeración va a utilizar para el listado de respuesta.
Respuestas
En esta sección se agregan las fórmulas para crear un grupo de respuestas posibles, dentro de las cuales al menos una debe ser correcta. En caso de seleccionar que se permitan varias respuestas correctas, dentro de calificación se deben escoger porcentajes parciales que su suma de un 100%. Para eso en:
Elección 1: se introducirá la primera opción de respuesta, escribiendo la fórmula de respuesta entre llaves y colocar el signo de puntuación '=' justo antes de la formula completa, por ejemplo {b}*{h}/2
Calificación: Seleccionamos la calificación de la pregunta, en caso de no tener puntuación puede escoger la opción ninguna.
Si se desea, puede añadir una "Realimentación" para la respuesta
Retroalimentación combinada
Al elegir la opción "Se permitan varias respuestas", se puede establecer una retroalimentación en función del porcentaje de aciertos, para ello tenemos la opción "Retroalimentación combinada".
Múltiples intentos
En Múltiples intentos, existe el campo Penalización por cada intento incorrecto donde se define el valor de penalización, así como sus respectivas pistas aplicadas por cada intento incorrecto al momento de resolver el cuestionario.
Pulse "Guardar cambios" la cual le llevará a la siguiente pantalla de configuración.
- En este apartado se decide si los valores que se otorgan a las variables se escogen de un grupo de datos nuevo que se cree o de un grupo de datos que ya fueron creados anteriormente en otra pregunta calculada.
- Así como en esta sección se indica si estas variables se sincronizan con otras preguntas dentro del mismo cuestionario. Es decir, si una variable se usa en distintas preguntas del cuestionario, toma el mismo valor.
- Pulse en "Siguiente Página", para que pase a la última pantalla de configuración.
- Indicar el Rango de valores entre los que se encuentra cada variable y el número de Decimales que se toman de cada una.
Parámetros de tolerancia en las respuestas, se detallan las operaciones de las respuestas ingresadas con las series de valores aleatorios generados, indicando el valor y el tipo de tolerancia considerado para darle como respuestas valida.
- Para poder guardar la pregunta es necesario añadir al menos un conjunto de datos mediante "Agregar" ítem. Cada conjunto de datos añadido es un enunciado con diferentes datos para las variables.
En los cuadros de texto "Comodín" se colocan los valores de las variables que pueden ser modificados de forma manual, y reemplazados en cada una de las posibles respuestas.
En caso de desear borrar el ítem creado, seleccione el número de serie(s) de valores para el comodín y pulse el botón Borrar.
Finalmente, pulse en "Guardar cambios".
Visualización
Visualizándose la pregunta creada de la siguiente forma
Para verificar que su pregunta se encuentre bien estructurada en Acciones de la pregunta de clic en Vista Previa
Mostrándose tal como verá el estudiante e incluso la calificación del mismo.