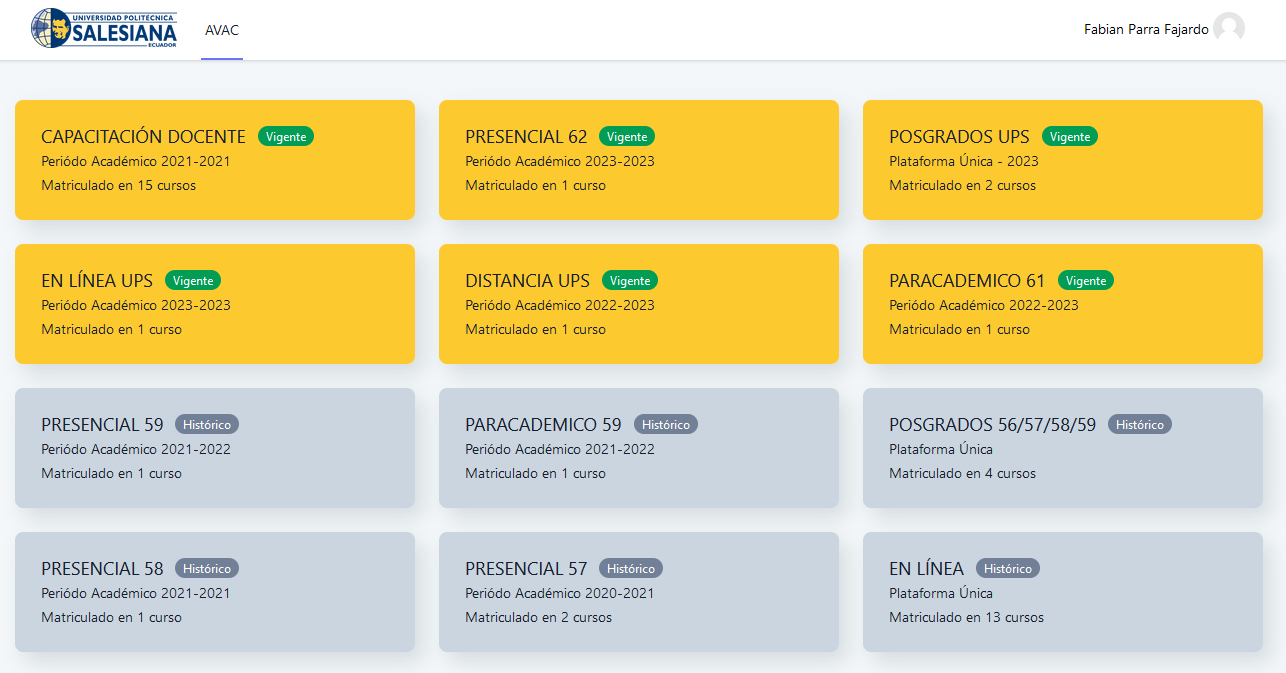Bolsa de Recursos
Comparte contenido entre los diferentes cursos ubicados en una misma plataforma virtual.
Bolsa de Recursos
Denominado también Sharing Cart , permite a tutores, docentes o administradores reutilizar el contenido (recursos y actividades) anteriormente creado entre los diferentes cursos que se encuentran dentro de una misma plataforma virtual.
¿Cómo se activa la Bolsa de Recurso?
| Recuerde: Para importar actividades, recursos o secciones de estudio es importante activar la Bolsa de Recurso tanto en el curso origen como en el curso destino. |
|---|
- Una vez que ingresó a su curso, de clic en el botón Activar edición.
- De clic en
para desplegar el menú completo. Desplácese a la parte inferior de la ventana y de clic en Agregar un bloque.
- En la siguiente ventana emergente seleccione Bolsa de Recursos.
- Visualizándose en la parte derecha de su curso, el bloque Bolsa de Recursos.
Importar una Actividad o Recurso
- De clic sobre
para copiar una determinada actividad o recurso.
- Aparecerá una ventana emergente donde indica la actividad que desea copiar y tomará un tiempo para procesarla, pulse Confirm para continuar.
- Se irá colocando dentro del apartado de la Bolsa de Recursos.
- Ubicarse en el curso destino, dentro del bloque Bolsa de recursos, de clic en el botón copiar (1), ubíquese en la sección donde desea colocar la actividad o recurso y pulse en la flecha (2).
- Mostrándose la actividad o recurso que fue importada.
Importar una sección de estudio
- En el curso origen, dentro de Bolsa de Recursos seleccione la Unidad de estudio (1) que va a exportar y pulse el botón Copy section (2).
- Se mostrará un cuadro de diálogo, donde le indica la sección de estudio que está intentando copiar y un mensaje de advertencia sobre el tiempo a procesar la información. Pulse el botón Confirm para continuar.
- Colóquese en el curso al que desea copiar la sección, pulse en Copiar al curso (1)
y de clic en la flecha (2)
ubicada en la unidad donde se requiere dicho contenido.
- Le aparecerá la página Copiar al curso, para resolver el conflicto del título de la sección usted debe siempre tener seleccionada la opción Mantener utilizando "Nombre-Unidad a donde se va transferir la información" (1). Finalmente, de clic en Continuar (2).
| Recuerde: El nombre de la sección es asignado de manera automática por el sistema informático. |
|---|
Caso contrario si la unidad o sección de estudio fue creada por el docente o administrador del curso, se visualizarán dos opciones. Es recomendable que tenga seleccionada la Opción Mantener utilizando "Nombre de la sección creada por el docente " (1). De clic en Continuar (2).
- Dentro del curso destino aparecerán todas las actividades y recursos que fueron copiados del curso origen