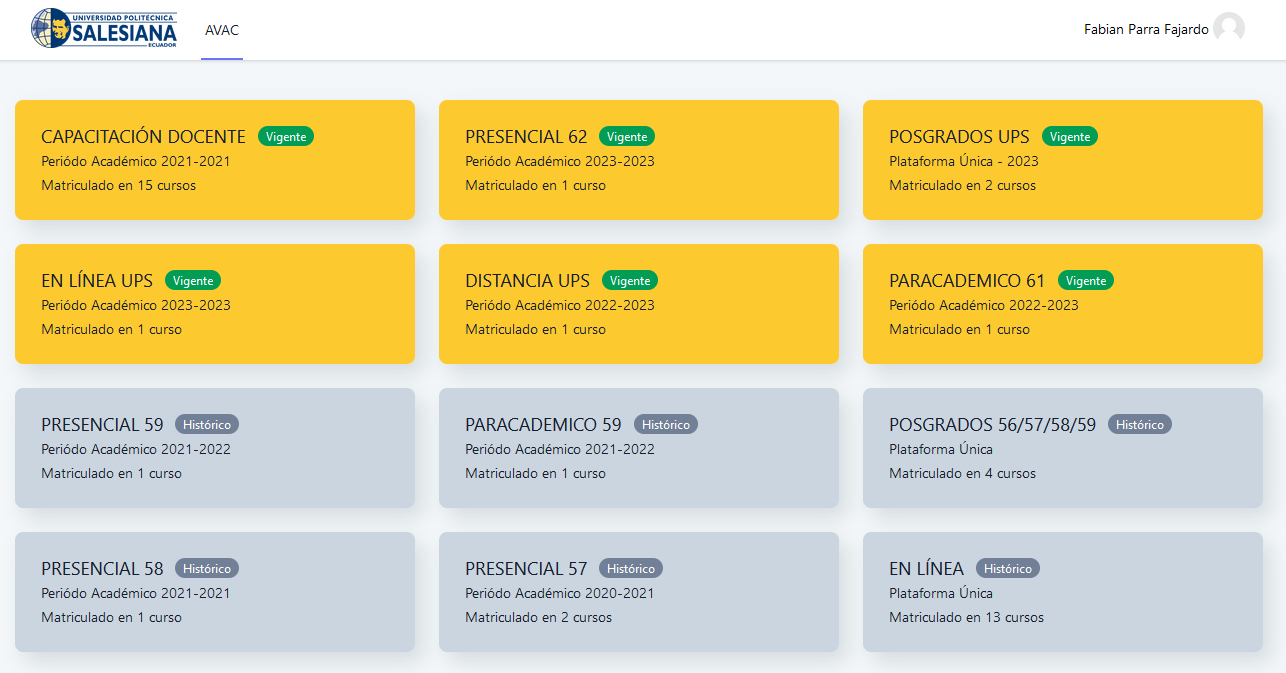Arrastrar y soltar marcadores
Pregunta en la que los usuarios arrastran y sueltan las respuestas sobre una imagen, pero sin que el usuario pueda ver las zonas predefinidas en la imagen.
Arrastrar y soltar marcadores
Pregunta en la que los usuarios arrastran y sueltan las respuestas sobre una imagen, pero sin que el usuario pueda ver las zonas predefinidas en la imagen.
Para crear una pregunta de arrastrar y soltar marcadores hay que seguir los siguientes pasos:
General
- Seleccione la "Categoría" a la que pertenece la pregunta.
- Coloque el "Nombre de la pregunta", este debe ser representativo para su identificación. Este no será visible para el alumno.
- Indique el "Enunciado de la pregunta".
- Añada texto en "Realimentación general (de la pregunta)", en caso que desee brindar una explicación extra para que lea el estudiante una vez finalizado el cuestionario.
- Al marcar la opción " Highlight drop zones which have not had the correct marker dropped on them", permite resaltar las zonas de colocación en las que no se ha ubicado el marcador correcto.
Vista previa
- En la sección Vista Previa, dentro del espacio Imagen de fondo, suba una imagen la cual será mostrada como parte del enunciado de la pregunta.
- Al dar clic en el botón Refrescar vista previa podrá visualizar en la parte inferior de esta sección la imagen proporcionada por usted.
Marcadores
- En el apartado "Marcadores" se pueden crear tantos como se requiera, en Marcador 1, 2, … usted debe colocar el nombre de sus opciones (1).
- En "Número", seleccione el número de veces que puede usarse el marcador. Al seleccionar 1 significa que, al utilizarse una vez, este ya no estará disponible en la lista; si lo deja como 'Ilimitado' , significa que cada marcador permanecerá disponible aun después de que ya haya sido usado.
- Al marcar la casilla "Barajar ítems en cada intento", significa que en cada intento por resolver el cuestionario permitirá barajar los marcadores.
Dejar caer las zonas
Seleccione la Forma estas pueden ser Círculo, Polígono o Rectángulo (2), el cual contendrá al texto del marcador.
Podrá visualizar sección Previsualizar en el margen izquierdo superior de la imagen de fondo donde:
- De clic sobre sobre la forma con el texto del marcador asignado.- Donde aparecerán un cirulo en el centro y un cuadrado al extremo de la imagen.- El círculo de color rojo (1), le permite arrastrar el componente. - Y el cuadrado de color azul (2), permite agrandar o achicar la forma elegida anteriormente
| Nota: las formas escogidas deben abarcar un espacio lo suficientemente grande para que el niño pueda colocar el marcador y la respuesta la demos como válida. |
|---|
- En marcador debe seleccionar el nombre de las opciones para arrastrar.
- En el recuadro Coordenadas aparecerán los valores ordenados de la siguiente manera para:
| Forma | Descripción |
|---|---|
| Círculo | Las coordenadas deben ser expresadas como: x,y;r. Donde "x,y" son las coordenadas del centro del circulo y "r" es el radio. |
| Polígono | Las coordenadas deben ser expresadas como: x,y;x1,y1;x2,y2. Donde "x1","y1" son las coordenadas del primer vértice "x2","y2" son los del segundo. No se necesita repetir las coordenadas del primer vértice para cerrar el polígono. |
| Rectángulo | Las coordenadas deben ser expresadas como: x,y;w,h. Donde "x","y" son las coordenadas de la esquina superior izquierda del rectángulo y "w","h" son la anchura y la altura. |
- Por último, asocie el marcadorcon la imagen de fondo, asignando automáticamente los valores dentro de coordenadas (3).
Retroalimentación combinada
Al elegir la opción "Se permitan varias respuestas" , se puede establecer una retroalimentación en función del porcentaje de aciertos, para ello tenemos la opción "Retroalimentación combinada".
Múltiples intentos
En Múltiples intentos , existe el campo Penalización por cada intento incorrecto donde se define el valor de penalización, así como sus respectivas pistas aplicadas por cada intento incorrecto al momento de resolver el cuestionario
Por último, pulse "Guardar cambios".
Visualización
Visualizándose la pregunta creada de la siguiente forma
Para verificar que su pregunta se encuentre bien estructurada en Acciones de la pregunta de clic en Vista Previa
Mostrándose tal como verá el estudiante e incluso la calificación del mismo.