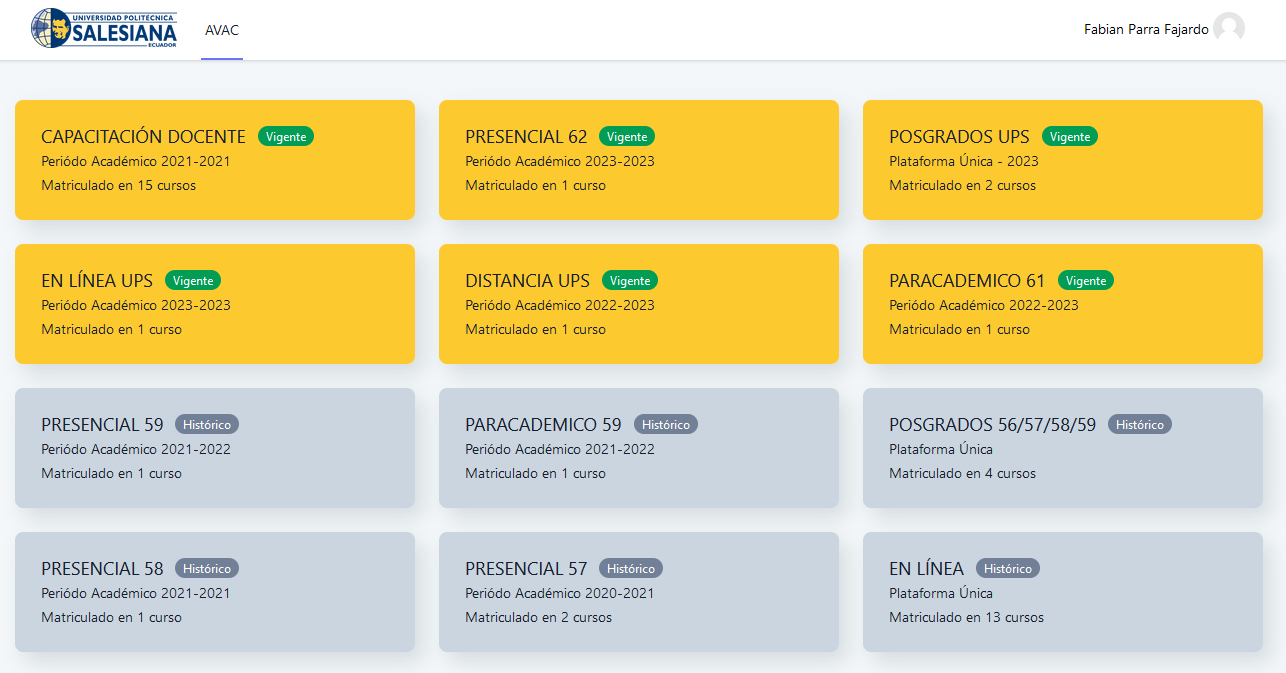Arrastrar y soltar sobre imagen
Pregunta en la que el usuario debe colocar textos o imágenes sobre otra imagen de fondo con áreas predefinidas.
Arrastrar y soltar sobre imagen
Pregunta en la que el usuario debe colocar textos o imágenes sobre otra imagen de fondo con áreas predefinidas.
Para crear una pregunta de arrastrar y soltar sobre imagen hay que seguir los siguientes pasos:
General
- Seleccione la "Categoría" a la que pertenece la pregunta.
- Coloque el "Nombre de la pregunta", este debe ser representativo para su identificación. Este nombre no se mostrará al alumno.
- Indique el "Enunciado de la pregunta".
- Añada texto en "Realimentación general (de la pregunta)", en caso que desee brindar una explicación extra para que lo lea el estudiante una vez finalizado el cuestionario.
Vista Previa
- En la sección Vista Previa, dentro del espacio Imagen de fondo, suba una imagen la cual será mostrada como parte del enunciado de la pregunta.
- Al dar clic en el botón Refrescar vista previa podrá visualizar en la parte inferior de esta sección la imagen proporcionada por usted.
Elementos arrastrables
En "Elementos arrastrables", si marca en Shuffle drag items each time question is attempted, permite la barajar las opciones cada vez que se realice un intento.
En Tipo, indique el tipo que se necesite como Imagen arrastrable ó Texto arrastrable.
- Para Imagen Arrastrable, debe colocar la imagen en Puede arrastrar y soltar archivos aquí, justo donde indica la flecha o en su defecto dando clic en el botón Seleccione un archivo….
- Texto Arrastrable, debe ingresar el nombre en el campo Texto
A continuación, seleccione el Grupo al que pertenece cada elemento. Cada uno de ellos sólo puede arrastrarse a las zonas correspondientes de su grupo. Cada grupo puede tener el número de elementos que se desee, pudiendo ser correctos o incorrectos.
Si se selecciona "Ilimitado" se puede colocar cada elemento en más de una "zona" a la vez.
Dejar caer en las zonas
- Dentro de la sección Dejar caer las zonas, seleccione en Elemento arrastrable el Texto o imagen que desea colocar en cada zona correcta (2), este elemento se ubicará en la esquina superior izquierda de la sección Vista Previa (3), de clic sobre el componente y proceda a arrastrarla hasta la ubicación deseada, una vez que lo suelte en las secciones "Dejar caer la zona 1,2…", en los campos Izquierda y Arriba(4), podrá visualizar automáticamente las coordenadas "x" e "y".
Retroalimentación combinada
Al elegir la opción "Se permitan varias respuestas", se puede establecer una retroalimentación en función del porcentaje de aciertos, para ello tenemos la opción "Retroalimentación combinada".
Múltiples intentos
- En Múltiples intentos, existe el campo Penalización por cada intento incorrecto donde se define el valor de penalización, así como sus respectivas pistas aplicadas por cada intento incorrecto al momento de resolver el cuestionario.
Por último, pulse "Guardar cambios".
Visualización
Visualizándose la pregunta creada de la siguiente forma
Para verificar que su pregunta se encuentre bien estructurada en Acciones de la pregunta de clic en Vista Previa
Mostrándose tal como verá el estudiante e incluso la calificación del mismo.