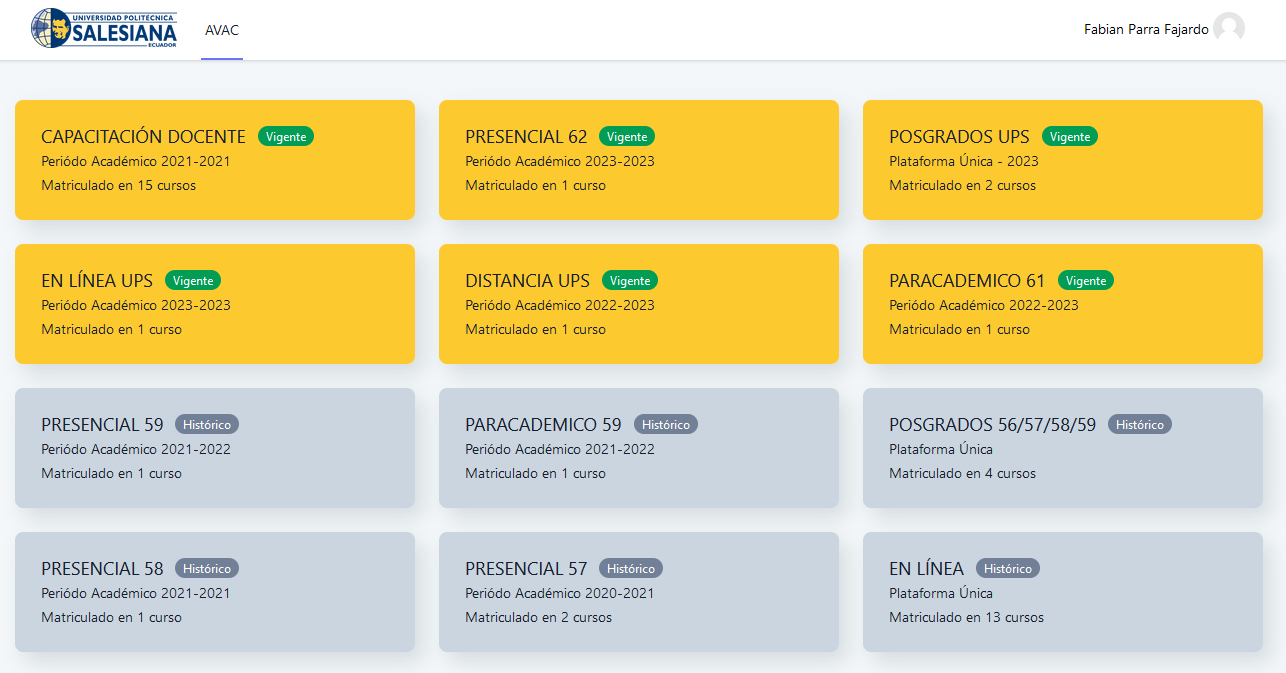Añadir y editar texto
Herramienta que sirve para que el usuario escriba o edite un texto.
Añadir y editar texto
¿Para qué sirve?
El Editor de texto de Moodle está presente en todo lugar en el que el usuario puede escribir un texto. Por ejemplo, al configurar una actividad o recurso, en el banco de preguntas ya sea en la formulación o respuesta de la pregunta, etc.
Aparece de dos formas, reducido o expandido. Para visualizar los componentes en la forma expandida, pulse
| Nota: Se visualiza como procesador de textos donde se permite dar formato (tipo de letra, alineado, color, etc.), incorporar imágenes, tablas, fórmulas matemáticas, enlaces, o incluso, grabar audio y vídeo. |
|---|
¿Cómo funciona?
En el siguiente cuadro se explica la utilidad de cada uno de los iconos disponibles en el editor.
| ICONO | DESCRIPCIÓN |
|---|---|
 | Visualiza los componentes en la forma expandida o reducida. |
 | Estilo de párrafo determinado por: Encabezado (largo), Encabezado (medio), Encabezado (pequeño), Preformateado Párrafo |
 | Negrita é Itálica (cursiva) |
 | Lista con viñetas y Lista numerada |
 | Reducir o Ampliar sangría |
 | Enlace y Desenlazar |
 | Insertar y editar imagen |
| Inserta emoticons | |
 | Grabar audio y Grabar video |
 | Gestionar ficheros |
 | Subrayar, Tachar, Subíndice y Superíndice |
 | Alinear texto (izquierda, centrado, derecha) |
 | Editor de ecuaciones, Insertar un carácter especial, Insertar/editar una tabla y Limpieza de formato |
 | Deshacer y Rehacer |
 | Comprobaciones de accesibilidad y ayudante de lector de pantalla |
 | Insertar código HTML |
Para variar el tamaño del editor arrastrar hacia arriba o abajo desde la esquina inferior derecha.
¿Cómo grabar audio o vídeo y añadirlo como contenido?
Permite grabar fragmentos de audio
, dándole como tiempo máximo 2 minutos.
De clic en Iniciar grabación
| Nota: Para el audio necesita disponer de micrófono y para el vídeo, es necesario una cámara web. |
|---|
El navegador le muestra un cuadro de diálogo donde le pide permiso para su utilizar tanto micrófono como su cámara pulse en Permitir.
Una vez que graba su video o sonido en la parte inferior pulse en Detener grabación
Una vez detenida la grabación, puede reproducirse, Grabar otra vez o Adjuntar grabación al contenido.
En su editor de texto aparecerá su grabación como un elemento multimedia.
| Nota: Esta funcionalidad está disponible para los estudiantes, donde pueden utilizarla para participar en los foros, contestar una tarea o responder una pregunta de tipo ensayo. |
|---|
¿Cómo incluir contenido matemático?
| Nota: para esta función se debe tener instalada la última versión de Java. |
|---|
Al dar clic , se accede al Editor de Ecuaciones.
Se debe pulsar los botones para generar el símbolo matemático y se introduzcan los valores deseados:
Los símbolos matemáticos se organizan en pestañas.
Una vez finalizada la fórmula pulse en Salvar Ecuación.
¿Cómo insertar una imagen?
Para agregar una imagen, se pulsa sobre el icono y se abre una ventana.
Para subir una imagen, de clic sobre
En la parte inferior se puede añadir una descripción de la imagen, marcar que dicha la descripción no es necesaria , el tamaño de la imagen y su alineación. Para finalizar, pulsar "Guardar imagen".
¿Cómo subir un vídeo o un audio?
Para agregar un vídeo o un audio, pulsar y se abre una ventana:
- Pulsar sobre
para dar paso al selector de archivos, busque el video necesitado y de clic en Subir este archivo.
Para finalizar, coloque una descripción en Insertar nombre ypulse en "Insertar multimedia". Además, dentro de las pestañas "Vídeo" y "Audio" , edite determinadas opciones, como, por ejemplo, la forma de reproducción o añadir subtítulos, si se disponen de ellos, dando clic en Opciones de visualización , Ajustes Avanzados y Subtitles and Captions.
¿Cómo gestionar los archivos incrustados?
Visualiza todas las imágenes que han sido utilizadas desde los editores de texto, dando clic sobre la imagen le permite actualizarla o eliminarla.